Guide
How To Add USB-C Ports To Your Windows PC

USB-C is quickly becoming the de facto standard for connecting laptops and mobile devices together. However, if your laptop or desktop PC is low in ports and you do not wish to replace it, you will require an alternate solution. Here are a few examples.
Making USB-C ports for a desktop computer is rather simple: you may use a conventional PCI-E expansion connector to add a new card with fresh connections, or you can swap out some bay drives or the PC case itself if you like the ports to be on the front of the machine. The situation is little more complicated with laptops, which will require the use of adapters and converter cables to get the job done.
Read Also: How To Install Bash On Windows 10
Options for Laptop Users
If your laptop does not have any USB-C ports and you need to connect something to it, the most straightforward solution is to use a simple cable. Male and female USB-C to USB-A cables (the one with the usual rectangular connection) are available in both male and female configurations. Even if your new gadget only connects through USB-C (like most modern Android phones do), there’s a strong possibility that it came with a USB-C to A cable as part of the package. You can get more at a reasonable price from any electronics outlet.

If you want to use these cables for anything other than charging, make sure you connect them to a USB 3.0 port first. 3.0 (and later) ports are not the same as A and C ports: the number relates to the version of the Universal Serial Bus, whereas the letter refers to the specific form and digital contacts in the connection; the number refers to the revision of the Universal Serial Bus. When compared to the earlier 2.0 standard, 3.0 ports provide significantly faster performance. In addition to blue connections or any other visible colour shift, 3.0 ports are sometimes identified by the following symbol:
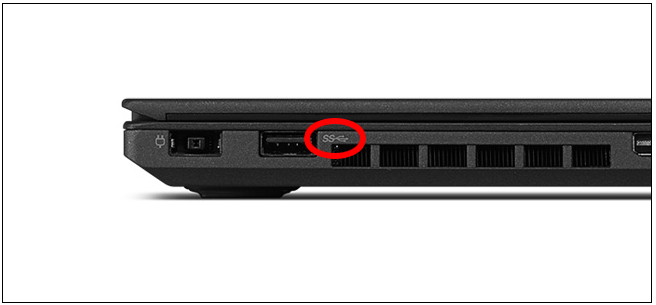
All USB-C cables should be capable of supporting 3.0 speeds, while they may also be backwards-compatible with 2.0 ports in some cases. It’s possible that some low-cost vendors will only offer cables that utilize the C oval head connection and are only compatible with the older 2.0 standard; be sure that when you’re purchasing them that they are capable of carrying high-speed data if that’s what you want.

Another option for increasing your access to USB-C ports is to use a converter, which is effectively the same as an A-to-C cable but is smaller and meant to be attached to the end of your current USB-C-to-C cables instead of the middle. Again, if at all feasible, utilize your faster USB 3.0 or above ports with converters rather than your slower USB 2.0 or lower ports.
Of course, if you have a spare USB 3.0 connection accessible on your desktop PC, you may also apply this approach for desktop computers. If you don’t, and if you don’t mind disclosing your identity, there are better solutions available to you.
Options for Desktop Users
Desktops, by their very nature, are much more adaptable. Furthermore, desktop users have access to the cables and adapters mentioned above, as well as the ability to upgrade their hardware with new cards or drive bay expansion gadgets. Let’s have a look at the alternatives.
Use an Expansion Card to Add Rear Ports

A PCI-Express expansion card can be used to add USB-C ports to the rear of the computer if your motherboard has any available PCI-Express slots. This entails removing the outer casing, removing the relevant extension tab, and then directly putting the new card onto the motherboard of the computer. The procedure is identical to the one described in this article for installing a Wi-Fi PCI-Express card on a computer. These cards may also be compatible with SATA connections, which provide additional power and allow phones and other such items to charge more quickly.
Use an Adapter Panel to Add Front Ports

Add USB-C ports to the front of your computer if your case has an open 3.5-inch bay (for floppy discs) or a 5.25-inch bay (for standard hard drives). 3.5-inch adapter panels and 5.25-inch adapter panels may be purchased at a reasonable price. They connect to the 19/20-pin front panel connector on your motherboard and take power from the motherboard’s SATA connections. Most modern motherboards include a front USB connector panel that looks like the following:
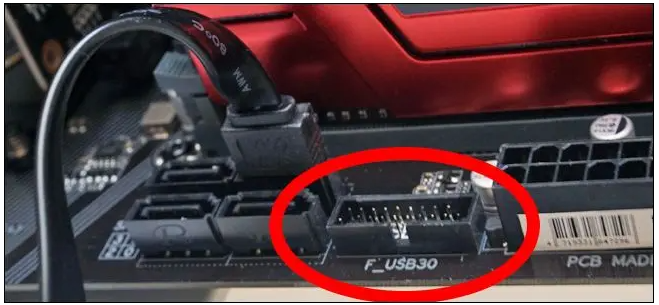
You should look for normal USB ports as well when purchasing adapter panels, which is something to keep in mind while shopping for these devices. This is due to the fact that when you connect this panel to the motherboard’s front panel port, the built-in front USB ports on your computer will no longer function. Type C connections, a couple standard USB ports, and even fast charging ports are all included in both of the versions we referred to above.
Video












