Guide
How to Adjust the Screen Size on Xbox One
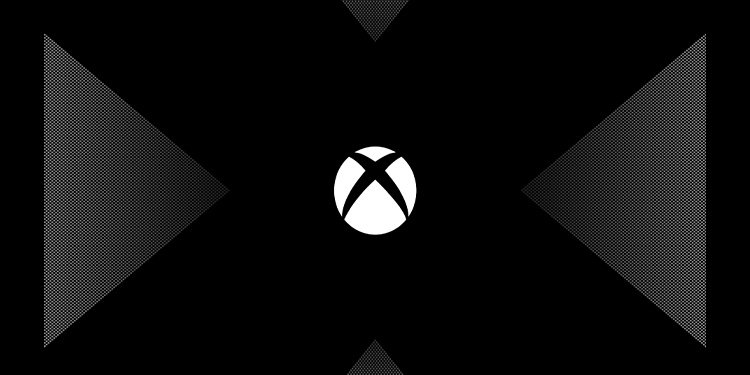
When starting a new game, the last thing you want to see is that some of the screen’s edges have been cut off. You will want to make sure that you are playing with the appropriate screen size so that you can avoid this predicament. Calibrating your Xbox One is the most effective method for ensuring that it will work optimally with your television set. You are in luck because your Xbox comes with a built-in programme that will make the process of calibrating it simple and quick for you. The steps to calibrating your Xbox One and TV are outlined here.
Read Also: How to Restart an Xbox One
How to Adjust the Screen Size on Xbox One
1. To access a pop-up menu, locate the Xbox button on your controller and press it.
2. Using the right back trigger, navigate to the “System” tab, which is represented by a gear icon, and click there.
3. Go to the bottom of the page and select “Settings,” which is represented by a second gear icon.
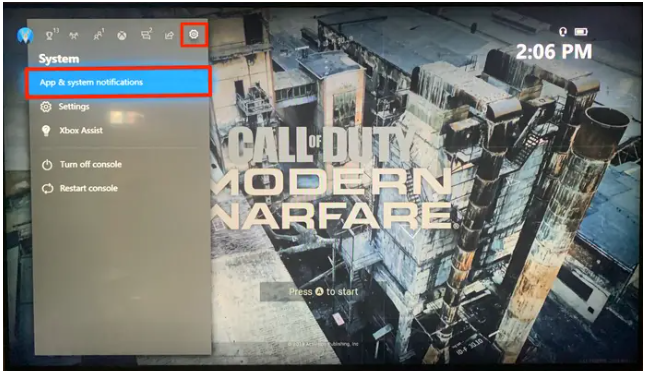
4. Doing so will take you to the screen where you may configure the device. Proceed to the first tab labelled “General” in the menu.
5. Make your selection under “TV & display choices” using the toggle.
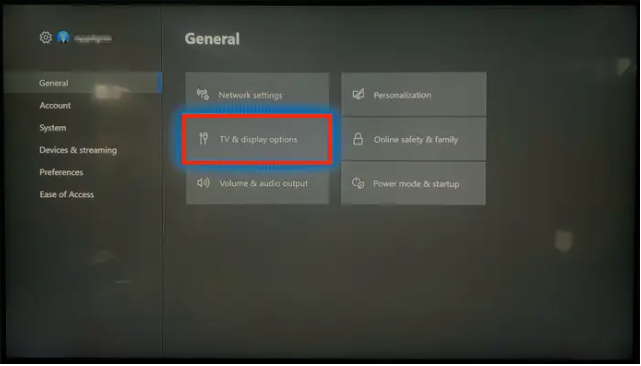
6. To begin, check to see that your television is adjusted to its best possible resolution. This will be in 1080p for many people (though some TVs may have 4K).
7. Proceed to the next step, which is to utilise the toggle to select “Calibrate TV.”
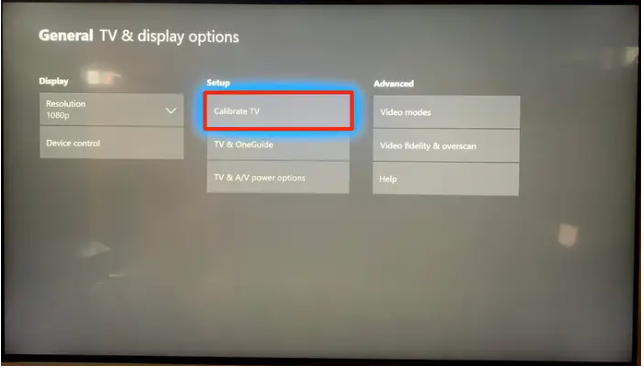
8. When you are ready to begin, follow the directions that appear on the screen and click the “Next” button.
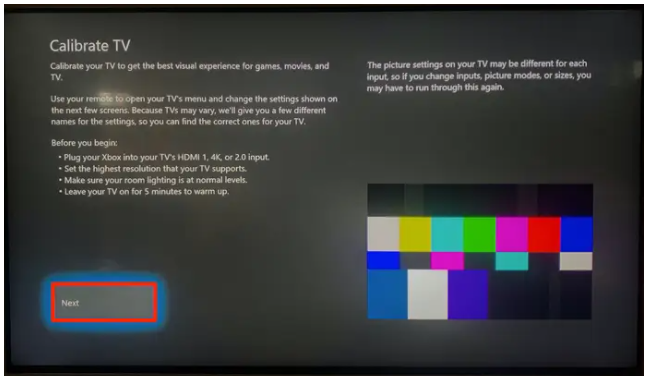
9. The following screen will provide more information about the suggested settings for your TV, including elevating the resolution of your TV to its maximum capacity. If you have already done so, click “Next” again to continue.
10. The screen that will appear next will offer you with instructions for altering the sharpness and aspect ratio of your television. The term “picture size” may sometimes be used in place of “aspect ratio” depending on the television you have. You can modify the screen using the TV remote to get green lines to appear around the screen’s perimeter. The settings menu may be accessed by opening the TV’s menu.
If you do not have a TV remote, you will need to access and alter the settings on the TV by using the buttons that are located directly on the TV itself. If you aren’t sure where to go from here, review the handbook or instruction booklet that came with your particular TV.
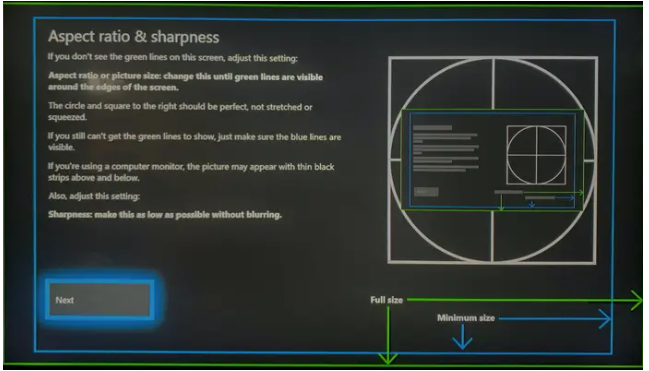
11. The next page will provide you with information regarding the brightness of your TV. Proceed through the remaining steps in the calibration process in order to finish it.
FAQs
Why does my Xbox screen not fit my TV?
Navigate to the picture settings on your TV. Find the option for the aspect ratio (also called Image Size). Choose the option that says “Just Scan” or “Original Size” if you see either of those options. Open the picture settings on your TV once the rectangles have been adjusted to fit on the screen.
How do I fix my zoomed Xbox One screen?
Activate or deactivate the Magnifier.
Alternately, you can access the guide by pressing the Xbox button, and then navigate to Profile & system > Settings > Accessibility and tick the box next to Turn Magnifier on. This will activate the magnifier. To deactivate the Magnifier
Why is my Xbox so zoomed in?
If you have an Xbox One, you can activate and deactivate the magnification on the console by pressing and holding the power button on the controller until the device vibrates and displays the power off screen. After that, pressing the view button on the controller will turn the magnifier on or off.
Why is my Xbox screen stretched?
To adjust these settings, navigate to the “Settings” menu, then “General,” then “TV & display choices,” and finally “Video fidelity & overscan.” Perform a factory reset on your Xbox One’s TV settings. To reset the TV’s default settings, navigate to the Settings menu, then select General, then TV & display choices, then TV & OneGuide, and finally Troubleshooting.












