Apple
How to AirPlay From a Mac to a TV

This post will teach you how to AirPlay content from your Mac to your television. After you have activated AirPlay on your Mac, you will be able to cast content from your Mac to an Apple TV or a smart TV that is compatible with Apple products with just a few clicks.
Read Also: How to Disconnect Your iPhone From a Mac
How to AirPlay From a Mac to a TV
Make use of your Mac’s menu bar or Control Center to activate AirPlay on your device.
1. To check the status of AirPlay, select the symbol located in the menu bar.
2. From the list of available options under AirPlay To, select either the Apple TV or a TV that is compatible with AirPlay.
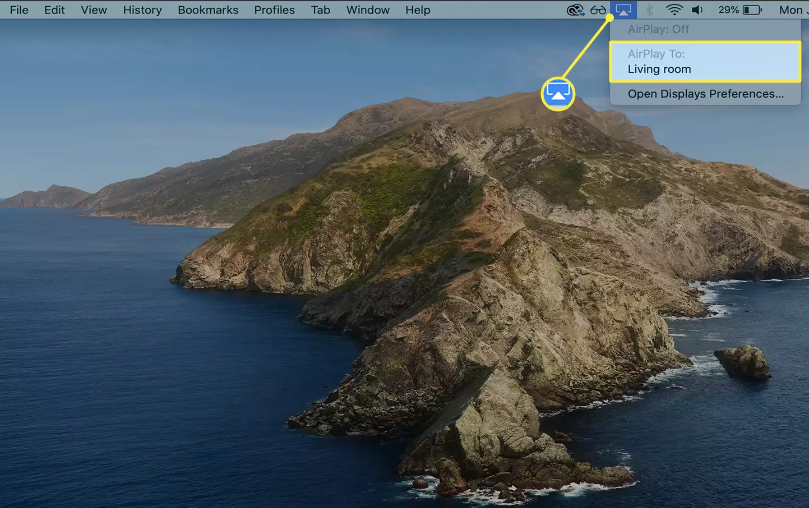
3. You also have the option to launch Control Center, then pick Screen Mirroring, and finally select the name of your television. To AirPlay audio from the Control Center, click the icon labelled “AirPlay audio” and then select a speaker that is compatible from the list that appears.
4. If this is the first time you’ve connected your Mac to your smart TV, you’ll need to enter the code that appears on your television when prompted to do so.
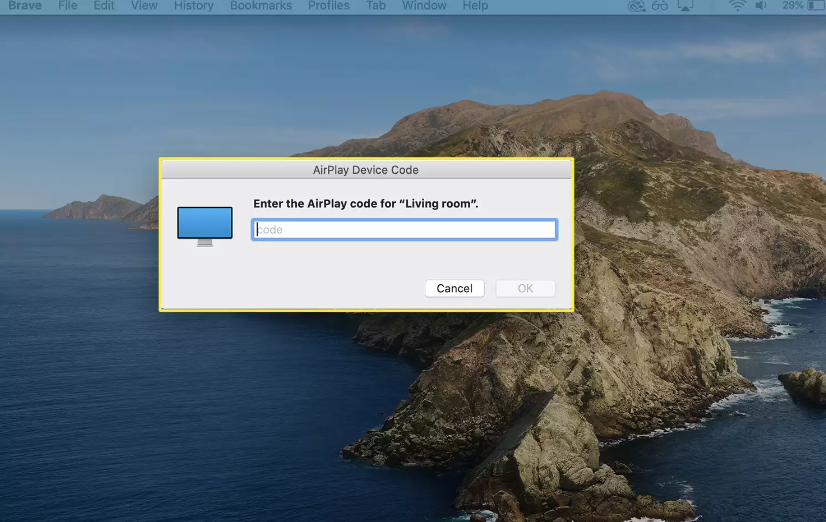
FAQs
Can you AirPlay from a MacBook?
You may activate AirPlay on a Mac by navigating to the “Displays” menu within the System Preferences application. When doing presentations on a Mac, or even just sharing content on a larger monitor, AirPlay is a useful feature to have. You are able to AirPlay content from your Mac to any device that is compatible with AirPlay, such as an iPad or the majority of modern smart TVs.
Why can’t I turn on AirPlay on my Mac?
Your display settings or issues with your WiFi network are the most likely culprits if you are unable to see the AirPlay feature on your Mac. To rectify this issue, simply restart your wireless network connection, and select the Show mirroring choices in the menu bar option whenever it is available in the Display settings section of the System Preferences panel on your computer. This will correct the issue.
Why is AirPlay not working on TV?
Your Apple devices have to be in close proximity to one another and powered on for AirPlay to function properly. Make sure that your Apple TV is active and not in Sleep mode before attempting to stream anything to it via AirPlay. If you do not have access to the internet, you will not be able to use AirPlay or mirror your Apple TV unless you make use of peer-to-peer AirPlay.
Why is my Mac not showing up on screen mirroring?
Check that all of your AirPlay-compatible devices are turned on and that they are in close proximity to one another. Make sure that all of the devices are using the same Wi-Fi network and that their software has been brought up to date. You’ll need to restart any devices you plan to use with AirPlay or screen mirroring before you can get started.
Where is the AirPlay icon on Mac?
To accomplish this, navigate to System Preferences > Displays and tick the box next to the option to Display mirroring options in the menu bar when they are available. The icon for AirPlay will appear in your menu bar from this point forward anytime there are AirPlay devices to which you can connect.
Is AirPlay the same as screen mirroring?
Users can stream their desktop from a Mac or an iOS device onto the TV using the Apple TV box when they have the Mirroring feature enabled. Users are also able to stream games from an iPad or iPhone onto the screen of a TV using the Apple TV box when they have AirPlay Mirroring enabled. The AirPlay Mirroring feature is distinct from the standard AirPlay in a number of respects.












