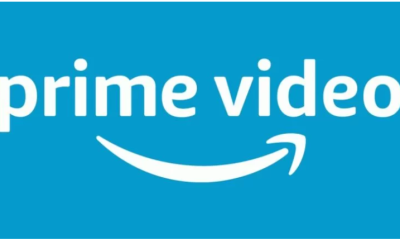Apple
How to Disconnect Your iPhone From a Mac

When you use an iPhone in conjunction with a Mac, the two devices will almost always connect with one another in some fashion or another. Because of this, the Apple ecosystem is completely unified and unlike any other. However, if you want to disconnect your iPhone from a Mac, you can do so in a variety of different ways using a variety of different methods. Following this, we will discuss each one in turn.
Read Also: How To Download Netflix on Macbook
How to Disconnect Your iPhone From a Mac
Disconnect an iPhone From Finder on a Mac
If you want to prevent your iPhone from being seen in Finder on a Mac, all you have to do is detach it from the USB cord that it is connected to. If that doesn’t help, though, it’s likely that you’ve already configured Finder to recognise the iOS device over the wireless network.
To completely remove your iPhone from your Mac, you should begin by choosing your iPhone in the sidebar of Finder. After that, go all the way down until you reach the section labelled Options, then de-check the box that says Show this iPhone when on Wi-Fi.
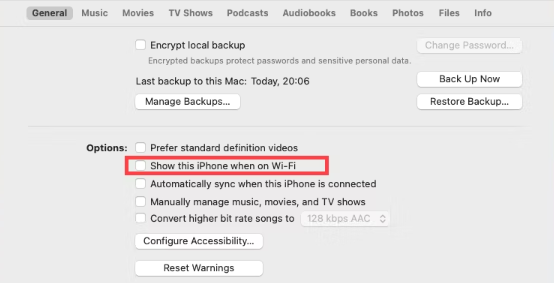
You have the option to cancel the permissions you first granted to the Mac when you connected your iPhone to it, even if you do not own the Mac. To accomplish this, launch the Settings app on your iPhone and navigate to the General > Reset menu option. After that, you should tap the Reset Location and Privacy button.
Disconnect a Mac From an iPhone Personal Hotspot
Your Mac can have instant access to the internet by utilizing the Personal Hotspot capabilities of your iPhone rather than connecting to an additional Wi-Fi network. But if you wish to disconnect from it, you can do so by selecting a different hotspot on your Mac from the Wi-Fi menu on your iPhone or by selecting a different hotspot altogether.
In addition, you might want to tell the Mac to cease constantly requesting that you connect it to your iPhone in order to use it. To accomplish this, launch the System Preferences application by selecting Apple > Network > Wi-Fi from the menu that appears. Then, de-select the checkbox that is located next to Personal Hotspots Ask to join. You still have the ability to join it by using the Wi-Fi menu.
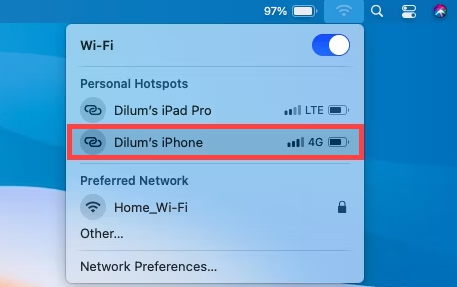
You also have the option to prevent certain devices, such as a Mac that you do not own, from connecting to the Personal Hotspot that your iPhone creates. You may prevent other people from joining your personal hotspot on your iPhone by going to the Settings menu and selecting the Personal Hotspot option.
Disconnect Bluetooth Pairing Between iPhone and Mac
If you have paired your iPhone with a Mac via Bluetooth (which is another way to get a Mac online), you can disconnect the two devices by opening the Control Center on the Mac, expanding the Bluetooth control, and clicking on your iPhone. This will cause the connection between the two devices to be severed.
If you wish to disconnect these two devices from each other in a way that is irreversible, you will need to enter the Apple menu on the Mac, navigate to System Preferences, and then pick Bluetooth. After that, you should click the icon shaped like an X that is located next to your iPhone. Next, click the Remove button.
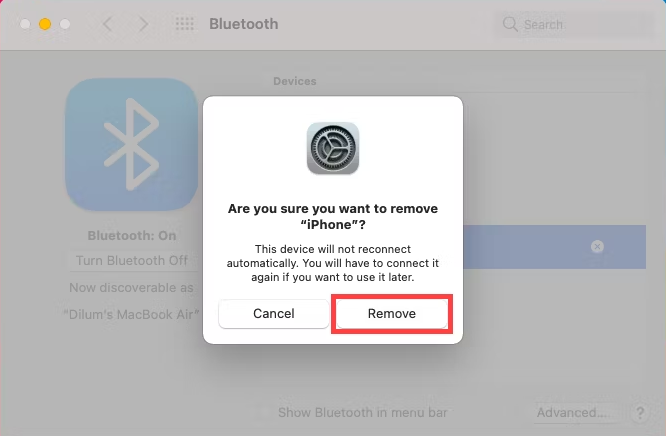
You also have the option of removing the Mac from the list of Bluetooth devices that are associated with your iPhone. To accomplish this, navigate to the Settings menu and select Bluetooth. Once there, hit the Info icon that is located next to the Mac. After that, select the Forget This Device option.
Disconnect AirDrop Between an iPhone and Mac
You will need to disable AirDrop on your iOS device in order to prevent your iPhone from appearing as an AirDrop location on your Mac. This will allow you to cease using AirDrop. Launch the Settings app on your iPhone, navigate to General > AirDrop, then turn Receiving Off from the menu that appears. On the other hand, doing so will prevent the iPhone from getting files sent to it via AirDrop from other devices.
On the flip side, you have the ability to prevent your Mac from showing up in AirDrop on your iPhone. Launch the Finder application, choose AirDrop from the sidebar, and make sure that the Allow me to be discovered by: setting is set to No One.
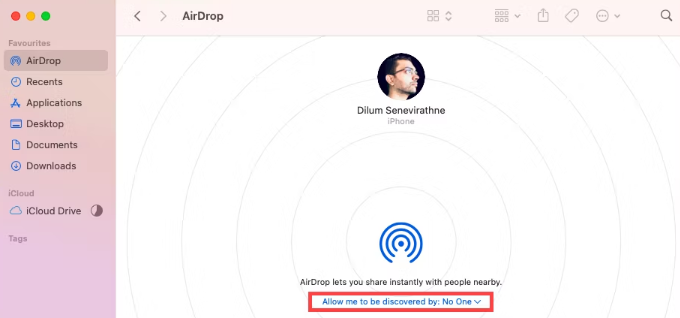
If one of the devices does not belong to you, you should be able to prevent it from appearing in AirDrop by switching AirDrop on your iPhone or Mac to Contacts Only and deleting any contact information in the Contacts app that is associated with the other device.
FAQs
How do I unlink my iPhone from the computer?
You may disable Handoff on your iPhone, iPad, or iPod touch by navigating to Settings > General > Handoff & Suggested Apps and turning Handoff off there. You may disable Handoff on your Mac by going to System Preferences > General and unchecking the box next to it.
How do I know if my iPhone is linked to another device?
After selecting Settings > [your name], scroll to the bottom of the page. If you tap on the name of any device, you will be able to read information about that device, including its model, serial number, operating system version, and whether or not it is a trusted device that can be used to get Apple ID verification codes. The information can be different depending on the kind of gadget you’re using.
Why are my iPhones linked?
This occurs when you and the other person log into iMessage with the same Apple ID. You have two options available to you to correct this: To change your ID on one of the phones, navigate to Settings > Messages > Send & Receive on one of the phones, hit the ID, sign out, and then sign in again using a different ID. Note that you can continue to use the same Apple ID for both iTunes and the App Store if you go to Settings > iTunes & App Stores; or.
Can someone mirror your iPhone?
Despite the fact that one iPhone cannot mirror another, two iPhones that share an Apple ID are able to view anything that is synced to iCloud by the other phone. The lesson to be learned here is to NEVER share an Apple ID with more than one person.