Gaming
How to Back Up Your PS4’s Saved Data

The stored data on your PlayStation 4 contains hours and hours of hard-earned progress. As a result, you should treat it with the respect it deserves and make regular backups of your saved information.
Fortunately, you can back up your PS4’s stored data in a matter of seconds with the Backup and Restore feature. Here’s how to do it.
Read Also: How to Update Your PS4 Console
Why Back Up Your Save Data?
Take a game that has a problem that hasn’t been patched. This bug causes crashes and has been linked to save data corruption. You’ve read the Reddit and Twitter horror stories and want to protect your save data. You may take a snapshot of your work by manually backing up your save file. You’ll only lose progress since the last snapshot if the worst happens. It’ll still hurt, but it’s better than nothing. Imagine turning on your PS4 one day and seeing an error message. If you want to utilize your console, the system states your hard disc is corrupt. You may have just lost your whole save data library.
A fire, flood, or unexpected hardware failure might destroy your hard disc. When you eventually get your console up and running, your save data will be waiting. What if you’re visiting a buddy and want to resume a game you started at home? With Sony’s cloud backups, you just log in and download your save file. After playing, you can upload your updated save file to avoid losing progress when you play at home.
Protecting your save data, and hence your progress, gives you piece of mind. It’s also handy to have on-demand save file downloads available.
How Do I Back Up My PS4’s Saved Data?
It is impossible to overstate how simple it is to back up your valuable stored data. The two most common methods for accomplishing this are to transfer the file to a USB stick and upload it to a cloud storage service.
Of course, you could make a complete backup of all of the data on your PS4, including your saved games. However, when compared to these alternatives, which are both rapid and efficient, this procedure is extremely time-consuming.
Method 1: Use a USB Stick to Back Up Your PS4’s Saved Data
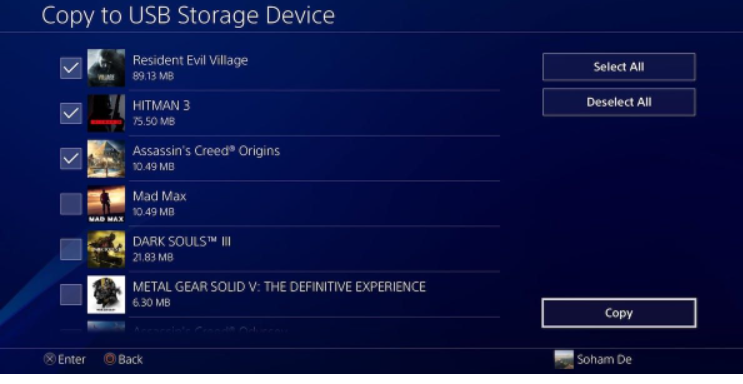
The first method of backing up your PS4’s stored data is through the use of a USB stick. As a precaution, format your USB drive before attempting to save any data to it; otherwise, the operation will not function.
Insert your USB stick into the PS4’s USB port. Follow the steps in the following order: Settings > Application Saved Data Management > Saved Data in System Storage > Copy to USB Storage Device. Now all you have to do is choose a game, choose part or all of its stored data, and then select Copy when you’re through.
If you wish to copy over data from numerous stored applications at the same time, click the Options button on your controller and select Select Multiple Applications from the drop-down menu. Then, after you’re finished, choose the stored data for the games that you wish to copy and then click Copy.
Method 2: Use Cloud Storage to Back Up Your PS4’s Saved Data
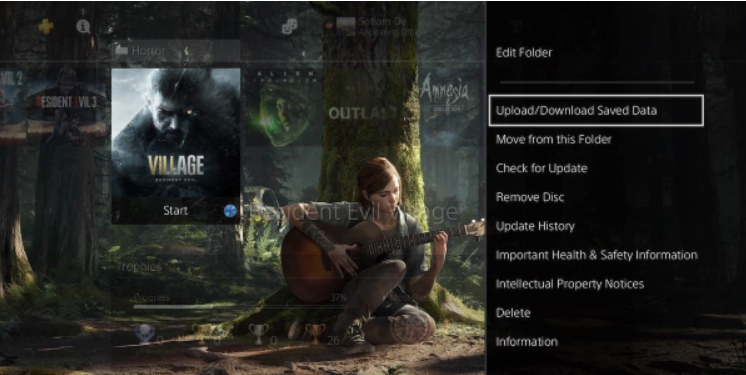
The second method of backing up your PS4’s stored data is to use cloud storage services. Because this feature is one of the benefits of PlayStation Plus, you must be a member of the service in order to take use of it.
To upload data to online storage, follow the same steps as method one: Settings > Application Saved Data Management > Saved Data in System Storage > Upload to Online Storage. From here on out, the procedure is the same as it was in method one, so proceed as directed.
You may now transfer saved data from your games to cloud storage directly from the home screen of your PlayStation 4. Simply choose the game you wish to upload, hit Options, and then Upload/Download Saved Data > Upload All/Select and Upload from the drop-down menu.
Within the Application Saved Data Management menu, you’ll find a convenient Auto-Upload tool as well. Select which games’ stored data you wish to have automatically uploaded after you log out of the PSN using this feature (e.g., when you set your PS4 to rest mode).
Video















