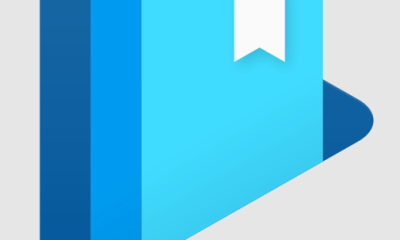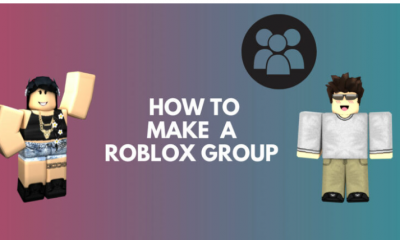Guide
How To Block Shows On Disney Plus

Disney Plus is extremely popular and caters mostly to children, as the majority of the programming are based on Disney properties. However, as the service’s popularity has grown, a large number of television shows and movies have been added, some of which may contain inappropriate content, particularly for children, who account for the vast majority of Disney Plus users.
However, not all shows on Disney Plus are appropriate for children, and parents may need to supervise their children to prevent them from viewing inappropriate content. Given the abundance of adult-themed content available on Disney Plus, you may be wondering if there is a method to restrict access to certain episodes.
Disney Plus does not allow you to restrict access to specific shows. On order to prevent shows from being broadcast on Disney Plus, a Parental Control feature will need to be activated in your account. So let’s get this party started.
Read Also: How To cancel Disney Plus Subscription
How To Block Shows on Disney Plus
If you wish to restrict access to certain Disney Plus shows, you must first enable Disney Plus parental controls. Follow the procedures outlined below to block shows on Disney Plus, ensuring that your children are protected from all of the inappropriate content available online.
1.Creating Kids Profile
First and foremost, you must establish a profile for your child under the account settings section. With the “Kids Profile” option enabled, Disney Plus will prevent your child from accessing anything that is not appropriate for their age.
Create a Kid’s Profile on Disney Plus by following the procedures outlined below:
- Open your Disney Plus account and log in to your account.
- Select “Edit Profile” from the dropdown list by selecting your profile icon from the list.
- Add or update a Profile by picking an Avatar and providing a Name for the one you’d want to create or edit.
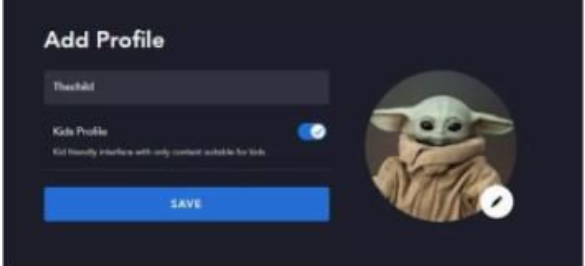
- Turn on “Kids Profile” under the Disney + Parental Controls area by toggling the switch.
- To save the changes, enter your password in the appropriate field.
Parent profiles are accessible by tapping on the Avatar that corresponds to the parent’s profile after it has been created for a new child profile. It is through this process that parents are automatically hooked in with their Profile and can restrict which shows their children can view. The restrictions are set in accordance with Disney’s content rating system.
2. Adding a PIN to Kids Profiles
Parental controls were recently added to Disney Plus, and one of the new features was the ability to assign PIN numbers to children’s profiles, allowing parents to entirely restrict their children’s access to their individual profiles.
To add a PIN to Disney Plus, follow the steps outlined below:
- First and foremost, create a Disney Plus account.
- Using the dropdown list that appears when you click on your profile symbol, select “Edit Profile.”
- Select the Profile to which you’d like to assign a PIN.
- From the Disney parental controls section, select the “Profile Pin” section from the drop-down menu.
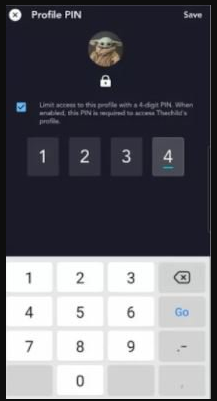
- Finally, enter a four-digit PIN that you will use to protect your Profile from other users’ access.
Profile pins are necessary so that children can easily quit the “Kids Profile” section and access more mature information from their parents for their older siblings’ Disney Plus accounts. Creating profile pins is simple.
3. Setting up content ratings on Disney profiles
Parental Controls: Disney Plus includes a parental control function that allows you to ban movies and television shows depending on the content ratings provided by Disney’s rating system, which automatically blocks TV shows and movies that are not categorized as G or TV-7FV.
You must follow the steps outlined below in order to configure content ratings on Disney Plus.
- Create an account with Disney Plus.
- Select “Edit Profile” from the dropdown list by selecting your profile icon from the list.
- Select the Profile that you’d like to make changes to.
- In the Disney Parental Control section, select the “Content Rating” option and input your password to view the ratings.
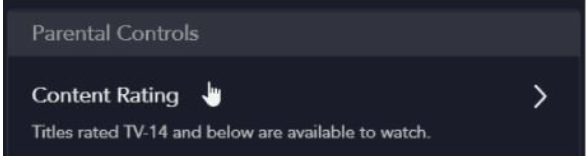
- From 6+ to 18+, select which content ratings you want to restrict for the selected Profile by tapping on the appropriate content ratings from the drop-down menu.
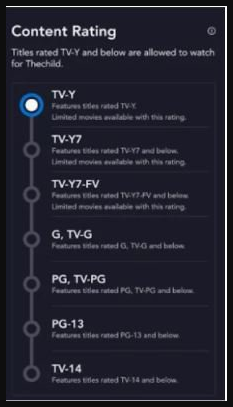
In the event that you have numerous profiles on your Disney Plus account, you can assign a different age rating to each of them individually. With this age rating in place, Disney’s library automatically filters out movies or television shows that aren’t appropriate for the selected age group, saving you time and effort.
Video