Guide
How to Burn a Music CD in Windows

It is possible to burn music on a disc in Windows without using iTunes, Windows Media Player, or any other third-party burning software, as will be shown in the following article. Windows 10, Windows 8, and Windows 7 are all supported by these instructions.
Read Also; How to Clear Java Cache on Windows
How to Burn a Music CD in Windows
Insert a disc into the CD burner, select the music that you want to write to it, and then transmit those songs to the CD burner to burn a CD without using iTunes or any other audio-burning software.
1. Put a blank disc into the optical disc drive. Optical disc drives require blank discs.
2. Choose the musical tracks that you would like to burn into the disc.
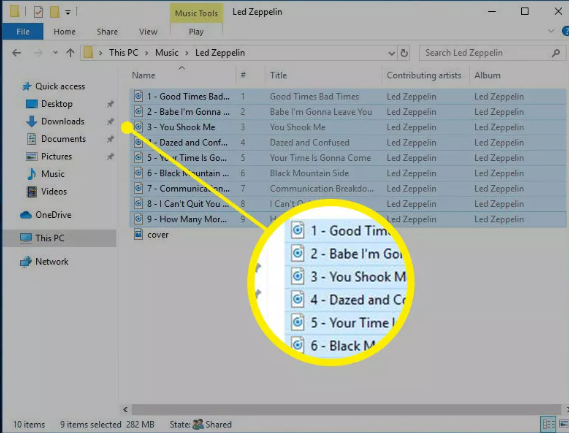
By depressing and holding the Control key, you are able to choose multiple files at the same time. If you wish to burn each and every file in the folder, you can select all of the files by pressing the Ctrl and A keys simultaneously.
3. You can send one of the selected files to either a DVD RW Drive (X:) or a CD Drive (X:) by right-clicking one of the files and selecting Send to from the context menu that appears. The drive letter may be different on your computer depending on the operating system. In most cases, it will be the letter D:.
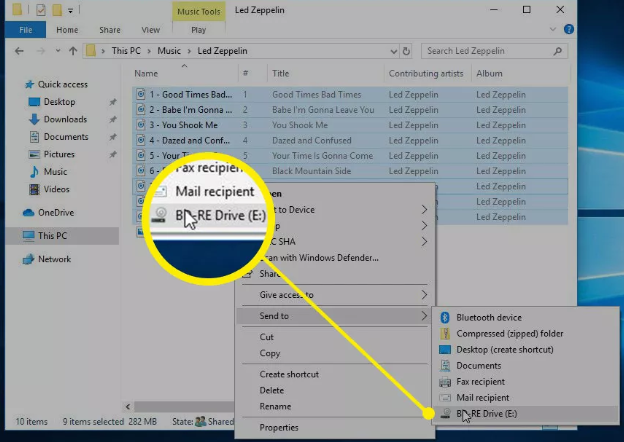
4. When asked how you want to use the disc, depending on the operating system you have, select either With a CD/DVD player or Mastered when prompted to select how you want to use it.
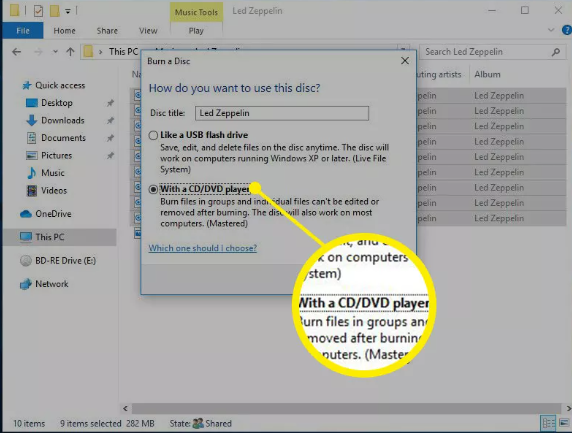
5. Make sure you choose Next. A new window of File Explorer will open up with the files you have selected.
6. In Windows 10 or Windows 8, navigate to the Manage menu and select Finish Burning. Choose Burn to disc from the menu at the top of the screen when using Windows 7.
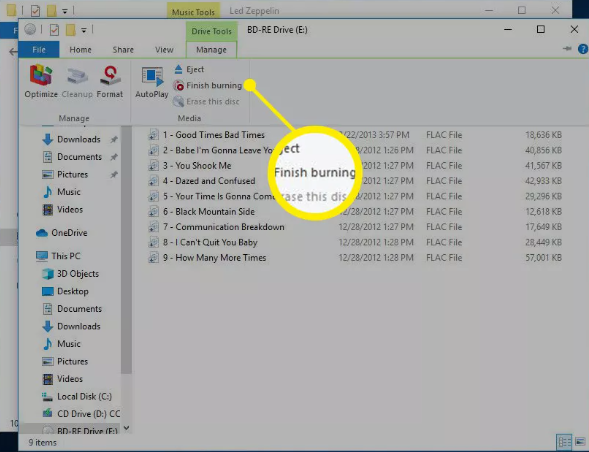
7. Type a name for the disc you want to use.
8. Make sure you choose Next. When the song has finished being burned into the CD, a notification is displayed.
FAQs
Can you burn CDs on Windows 10?
Creating a CD or DVD Burn Image in Windows 10: Overview Burning a CD or DVD is a breeze on Windows 10, whether you’re using a PC or a Mac. The majority of modern computers are equipped with either a CD or DVD drive, both of which have the ability to produce recordable media. The content from your computer can be saved onto removable media using this drive so that it can be transferred.
Is burning a CD illegal?
No, it is not okay to make a copy of a CD that you do not own and keep it on your computer. You can legally purchase a CD and copy it onto your personal computer or iPod for your own use, but you cannot do it for another person. The same is true for any CD that has been borrowed, be it from a friend or from a library.
Can Windows Media Player burn CDs?
Burning is supported for three different types of discs when using Windows Media Player: audio CDs, data CDs, and data DVDs. You will need to consider what it is that you intend to replicate, how much of it you intend to copy, and how you intend to play the disc before you can make a decision regarding the type of disc you should use.
Where is the rip CD button in Windows 10 media player?
Put in the audio CD you want to rip into the player. Click the Rip CD button that is located in the left side of the window’s upper left corner.
What format does Windows Media Player burn CDs in?
Windows Media Player creates temporary copies of the WMA and MP3 files in your burn list, transforms the copies to another format (known as PCM), and then saves the converted copies to the disc as you are burning an audio CD.

















