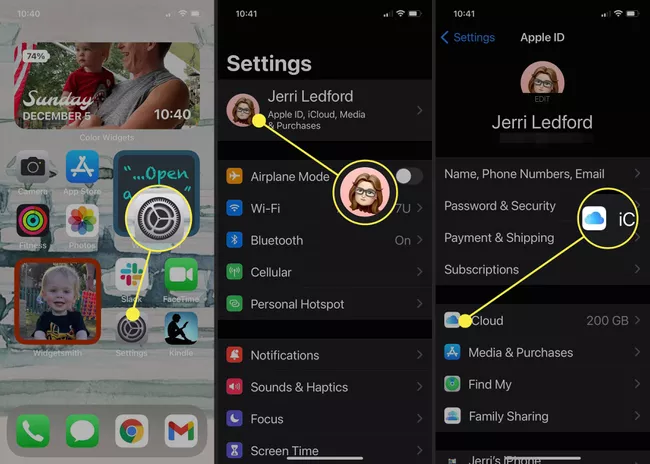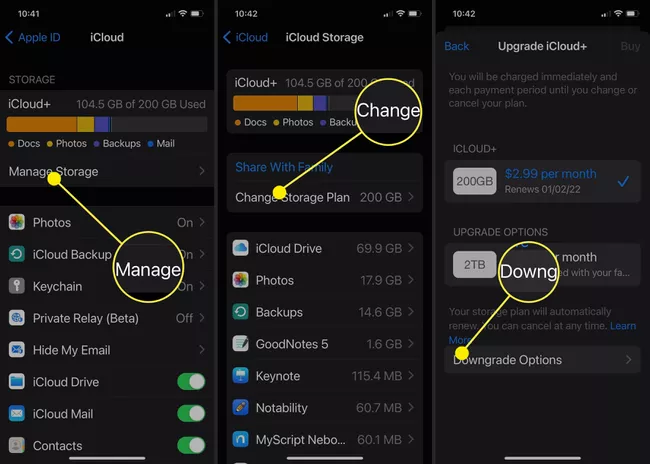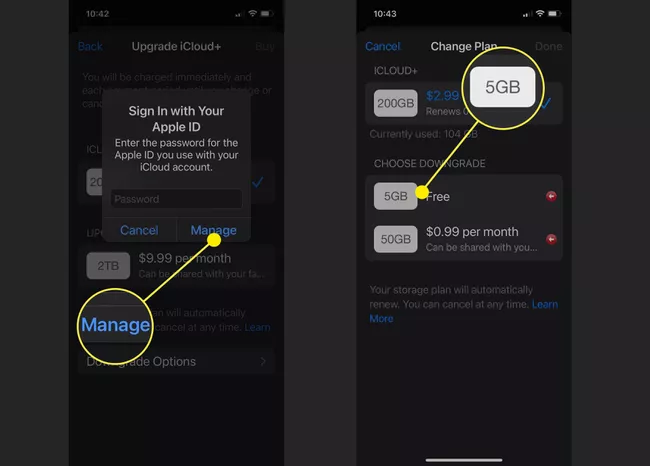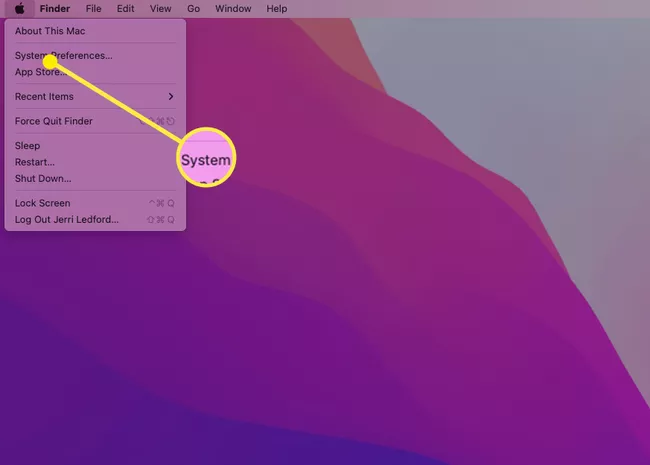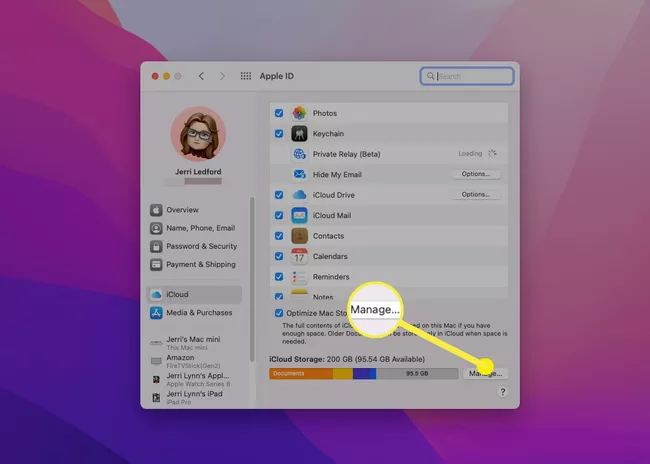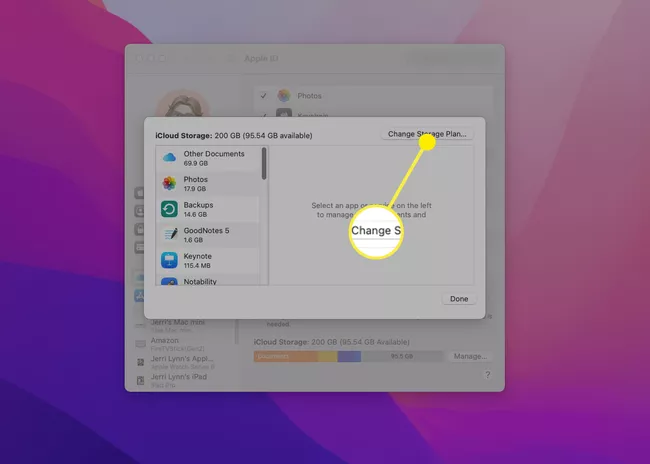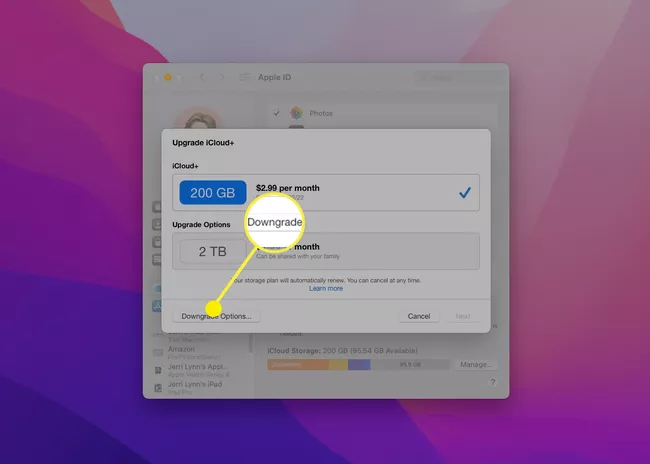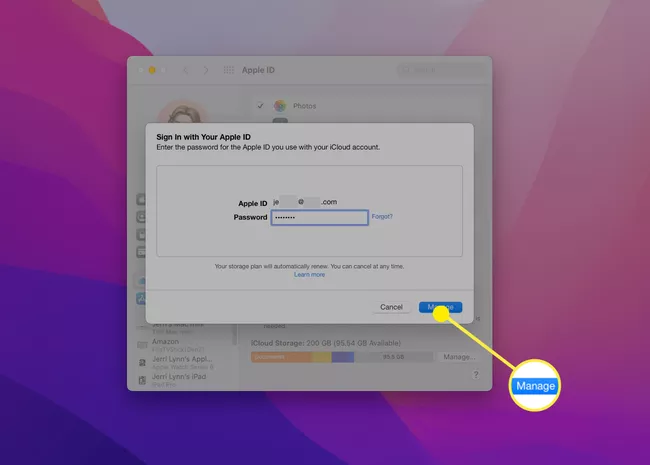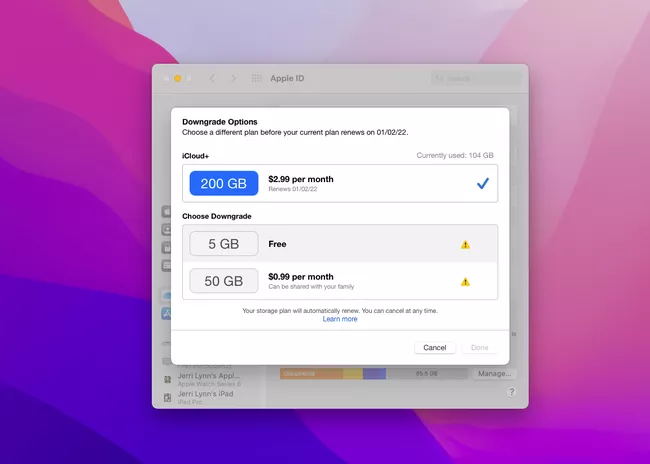Apple
How To Cancel iCloud Storage
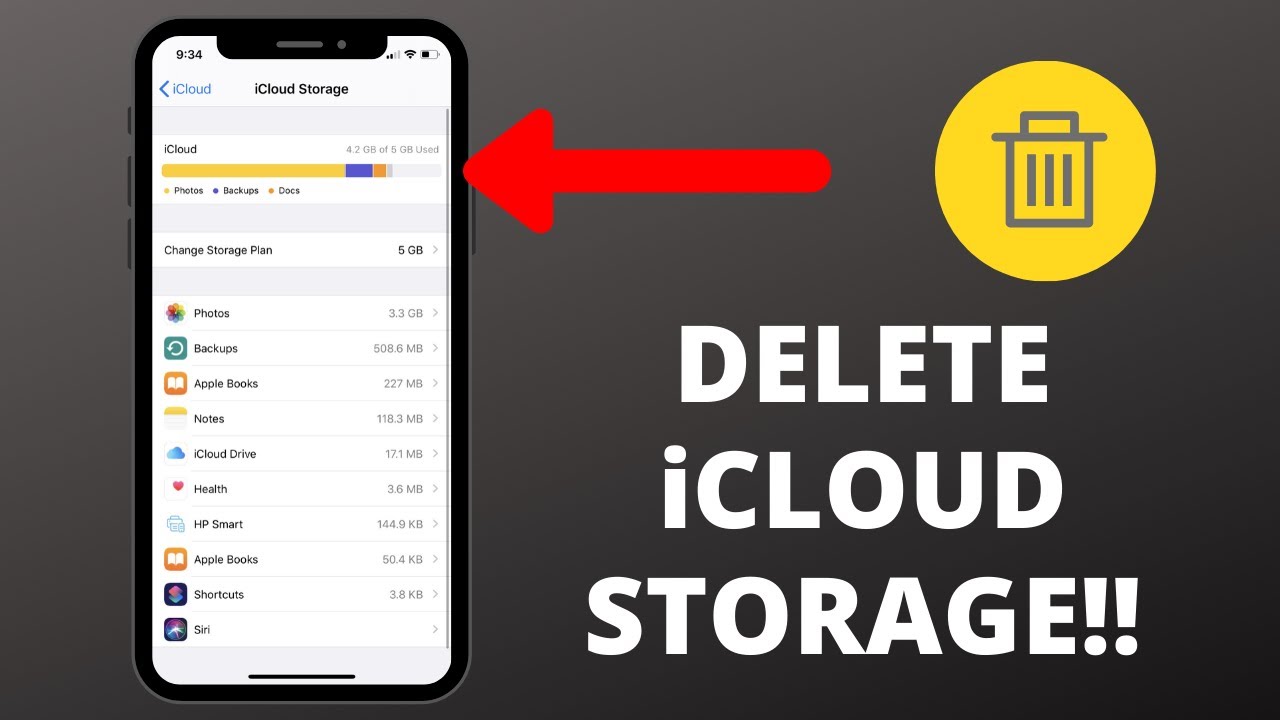
When using an iPhone, iPad, iPod Touch, Mac, or Windows computer to downgrade your iCloud storage plan, this article will give you with step-by-step directions and information.
How to Cancel Your iCloud Storage
The steps required to cancel your iCloud storage plan are not difficult. When using an iOS or iPadOS device, a Mac, or a Windows computer, the steps are slightly different than when using an Android device.
Cancel Your iCloud Storage Plan from an iPhone, iPad, or iPod Touch
If you’re using an iOS or iPadOS device, you should follow these steps to terminate your iCloud storage plan.
1. Go to the Settings menu.
2. Select your name from the drop-down menu at the top of the screen.
3. Scroll down and select iCloud from the drop-down menu.
4. Select Manage Storage from the drop-down menu.
5. Then select Change Storage Plan from the drop-down menu.
6. Select Downgrade Options from the menu.
7. You’ll be required to enter your Apple ID password to log in. Tap Manage after entering your credentials.
8. Finally, decide the storage plan you’ll utilise. You’ll be able to access your existing storage level until your current billing cycle finishes if you choose the free option.
Cancel Your iCloud Storage Plan from a Mac
The methods for cancelling an iCloud storage plan on a Mac are nearly identical to those for cancelling a storage plan on an iOS device.
1. Select System Preferences from the drop-down menu.
2. Then select Apple ID.
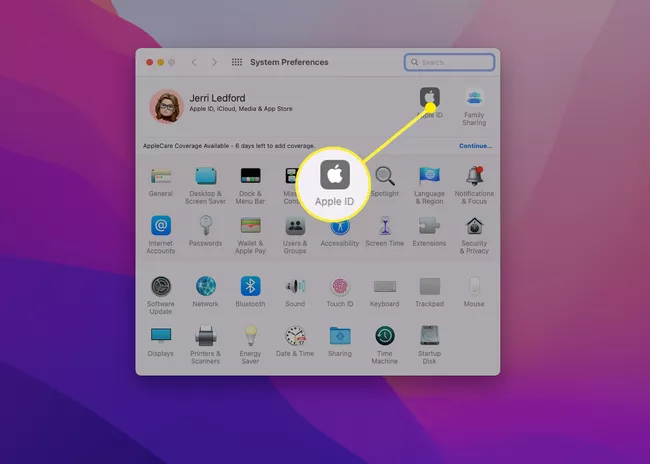
3. Select iCloud > Manage from the drop-down menu.
4. Change the Storage Plan option.
5. Select Downgrade Options from the drop-down menu.
6. Click Manage after entering your Apple ID password.
7. Select the plan to which you want to downgrade, then click Done. Your existing storage amount will be available until the end of your current paying cycle, regardless of which option you select.
How Do I Cancel iCloud Subscription Without Apple?
To cancel your iCloud storage plan, you don’t need to be using an Apple device or computer. You can also cancel it using a Windows PC if necessary.
Note: These steps are based on the assumption that you have the iCloud storage programme installed on your Windows PC.
1. iCloud for Windows should now be open.
2. Change the storage plan by going to Storage > Change Storage Plan.
3. Downgrade Options should be selected.
4. After that, select Manage and enter your Apple ID password.
5. Choose the plan you’d want to use. When choosing the free plan, keep in mind that you may lose access to some of the extra iCloud+ capabilities that you have as a storage user.
What Happens if I Cancel My iCloud Storage Plan?
You should expect things to shift slightly once you terminate your iCloud storage. The following are the two most major changes you may notice:
- Your data will not sync or backup to iCloud if your storage requirements exceed your available storage.
- Hide My Email, Private Relay, and HomeKit Secure Video compatibility are among the iCloud+ features you’ll lose access to.
Video
FAQs
How does an iCloud storage plan work?
You get 5GB of free storage for your photographs, files, and backups when you sign up for iCloud. You can use any web browser on any internet-enabled device to upload, store, and share your data. If you choose the premium iCloud+ service, you can choose from three paid storage tiers ranging from 50GB to 2TB. Depending on the level you choose, you’ll get extra options like personalised email domains and Hide My Email.
How do I clear iCloud storage?
You can erase outdated backup data from devices you no longer use to free up space on iCloud. To do so, go to Settings > Apple ID > Manage Storage > Backups on your iPad or iPhone. Tap Delete Backup if you notice a device you no longer use listed. To free up extra iCloud storage, you can also delete photos and movies that are no longer needed: Scroll down to Media Type in the Photos app, then hit Albums. Delete any photos or videos that you no longer want.
How do I get more iCloud storage?
Upgrade your iCloud storage plan to one of the iCloud+ premium levels if you require extra storage. Plans with 50GB, 200GB, and 2TB of storage are available. Your upgrade will be charged to the Apple ID associated with your iCloud account.