Guide
How to Cast a Quest to TV From Your Phone

You can control casting to a variety of devices by using the Meta app that comes with Oculus. If the individual utilizing the headset is not familiar with the interface, this is the simplest approach that may be implemented. You will initially require the app, and then within the app, you will be required to be signed in with your account. In addition to this, the Quest headset and your computer must be connected to the same Wi-Fi network. This post will walk you through the process of casting a quest from your phone to your television. So let’s get started:
Read Also: How to Control a Samsung TV with Your Samsung Phone
How to Cast a Quest to TV From Your Phone
The way you cast should look like this.
1. Begin operating the application.
2. Choose Cast from the drop-down option that appears in the upper right corner of the screen. The Cast button is shaped like a headphone and includes a symbol of a Wi-Fi network tucked into one of the sides of the headphone.

3. When prompted, you can provide permission for your phone to look for more devices that are connected to the network by tapping the Agree button.
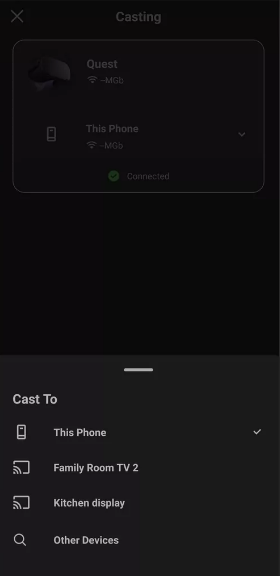
4. Tap the device that you want to stream to in order to make your selection.
5. Tap Start.
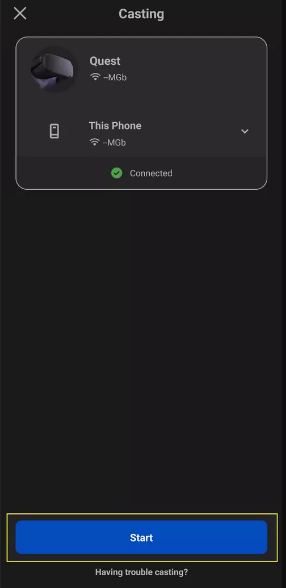
FAQs
Can you screen cast Oculus quest to TV?
The connection to your Oculus Quest 2 headset ought to be established immediately after you tap on the icon. The “Cast From” section of the application is where you will find it. You can hit the button to search for other devices if your TV or another casting device isn’t showing up; as long as it is enabled, it should show up regardless of whether you find it or not.
Does my TV have Chromecast?
The good news is that Chromecast is compatible with the vast majority of televisions that have an HDMI port. This implies that if your television has an HDMI input, it doesn’t matter how old it is; you will easily be able to stream anything on it. To verify this, simply turn your attention to the back of your television set and locate the input plugs there.
Why is my Oculus Quest 2 not casting?
In most cases, the Oculus Quest 2 will not cast if the device you are attempting to cast to is not connected to the same wi-fi network as the Oculus Quest 2. During other times, access to the wireless network will be denied. The issue boils down to one of connectedness in its most fundamental form.
Why isn t my TV showing up to Cast?
Check to see that the TV and the device you’re using are both linked to the same home network. Check to see that neither the Chromecast built-in nor the Google Cast Receiver app have been turned off. You can access the (Quick Settings) menu by pressing the button on the remote control.
Do I need Chromecast with a smart TV?
It is not necessary to have a Chromecast if you already have a Smart TV that can connect to the internet directly. These televisions come with an integrated web browser and a selection of pre-installed applications. Nevertheless, if you have your heart set on using Google Apps or the Chrome web browser, you will need to purchase a Smart TV that comes pre-loaded with Google TV.
Can Samsung cast Oculus?
Casting from Oculus to Samsung TV is possible, yes. If you want to cast your Oculus experience to your Samsung TV, the first thing you need to do is make sure that your headset, TV, and phone are all connected to the same Wi-Fi network. Casting your headset to your TV can be done through the app on your phone.












