How to Cast From Google Chrome to Your TV

If you are using Google Chrome as your browser, you will have the ability to “cast” websites to virtually any streaming device. You will just need to use the “Cast…” menu, which is located in the “kebab” menu that can be accessed by clicking the three dots in Chrome’s address bar. Having said that, there are a few exceptions to this rule. It is not possible to stream any webpage unless you are using a Google Chromecast; the vast majority of devices, such as Rokus, will only accept video sites like YouTube and Netflix. However, if you have a Chromecast, you may stream practically any website to your television, in addition to certain files.
You will also need to ensure that the device you are casting from, whether it be your phone or computer, is connected to the same Wi-Fi network as the device you are using to stream content. This will show you how to cast content from Google Chrome to your television.
Read Also: How to Make Google Chrome Your Default Browser
How to Cast From Google Chrome to Your TV
Once more, check to be that your computer or Android phone is linked to the same Wi-Fi network as the device you use to stream content from the internet.
1. Launch Google Chrome and navigate to the webpage you wish to display on your television screen. You can access the menu by clicking or tapping the three dots that are located in the upper-right corner of your screen.
2. Select “Cast…” from the drop-down menu.
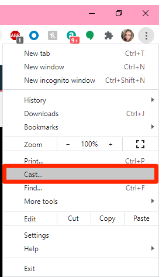
3. You will see a new menu appear. Google Chrome will perform a scan of your Wi-Fi network to look for devices to which it can connect; after a few moments, you should see your devices show in the results of the scan. If they don’t show up, you can try restarting both the streaming device and the browser to see if that helps.
4. There is a tucked-away menu with a pull-down subheading that reads “Sources” at the very bottom of this menu. You can select what you wish to cast by clicking on this:
- You can cast only the tab you are now working in by selecting the “Cast tab” option. You should go with this option for the vast majority of streaming devices.
- To share what’s on your screen on the TV, use the “Cast desktop” option. This capability is exclusive to Chromecast devices.
- By selecting the “Cast file” option, you will be able to cast any file that you have previously stored on your computer. Chromecast is the only streaming device that supports this feature.
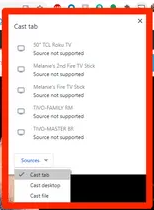
5. When you have determined what it is that you want to stream, you can then select your streaming device from the list. The information should start to display on the screen of your TV during the next few moments.
If the device that you desire has the words “Source not supported” written underneath it, this indicates that it is unable to stream whatever it is that you are attempting to cast to it.
FAQs
Can people see what you are Chrome casting?
Even while the Chromecast does not keep a record of your viewing history, any other device on your network is able to see what you are presently watching on their screens. Since the Chromecast is designed to be used by everyone in the room to share control of the material being played, this functionality is built into the device.
Is Chromecast private?
You will be relieved to know that there are a few different methods in which you may make your Chromecast private and stop other people from accessing it without first requesting permission from you. Turning off Guest Mode on your Chromecast is one way to keep your media streaming device private. To disable Guest Mode, open the Google Home app and navigate to the Account menu, then select Devices, and finally Guest Mode.
Can other people on my network see what Im casting?
In a recent upgrade to Android, Google included a feature that makes it possible for other users on the same WiFi network to see when and if you are casting. This upgrade not only notifies them instantly but also provides them influence over your cast! To put a stop to this, you will need to go into the Google Home app and turn off the feature that says “Let others control your cast media.”
Can you password protect Chromecast?
There is no option to set a password for your Chromecast device. You can’t prevent any device on your network from accessing your Chromecast device because that’s the way it was designed.












