Guide
How to Change NAT Type on Xbox One: A Comprehensive Guide

This article will go through how to change your NAT type on Xbox One. It is important to note that the new Xbox update has made this process significantly easier, but still can be confusing for some people. This guide should help you get your NAT type changed quickly and efficiently.
What NAT is
A method of altering IP addresses to make them appear as though they belong to a different device on the internet is known as Network Address Translator (NAT) (also called IP address masquerading). It allows you to connect numerous devices to the internet at the same time while only using one physical connection with your Internet Service Provider. A modem is used to link you to the ISP, whereas a router is utilized to establish a Nat. All of your home’s devices may connect to the internet simultaneously thanks to the interconnection of a modem and a router. Gateways are units that can take the place of both a modem and a router and are known as gateways.
Follow the steps Change NAT Type on Xbox One
Step 1
First, make sure your Xbox One is on. Once it’s powered up you will need to navigate through the home screen and go to “Settings”. You can select this by pushing right on the control stick or directional pad if that’s how you prefer to do things.
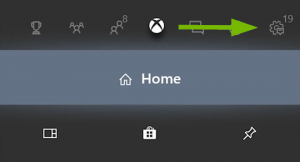
Once inside of settings, you should see a tab called “Network”. Select this with the “A” button on your controller.
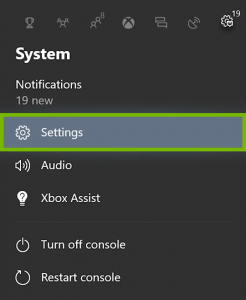
Once you are inside of the Network select “Go to settings”. From here, you should be able to see how many network connections your Xbox One is currently using. If it uses both an ethernet cable and wireless connection simultaneously then there’s a good chance that changing NAT type will do you no good.
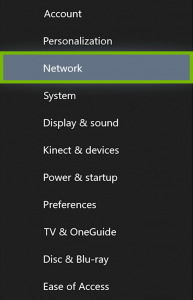
Then go to network settings
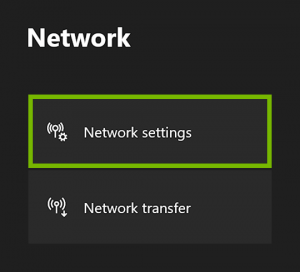
This is how you will know how many connections your Xbox One uses:
If it says “Both” then don’t worry about changing NAT type as this is normal for the console and probably won’t help in anyway.
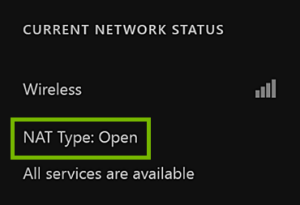
If you see “Ethernet Cable” or just a little number next to the “Ethernet Cable” then this is how many connections your console uses. It’s important to note that if you can’t see how many it says, that doesn’t mean the Xbox One isn’t using both a wired and wireless connection simultaneously; it just means we can only speculate as of right now (and for all practical purposes).
Step 2
Second, you will need to know how many NAT type connections your Xbox One supports. To do this simply go back out of the settings menu and select “Network” again.
Once inside Network again find “Test Multiplayer Connection”. This is located directly underneath where it says how many networks are being used by your console (Ethernet Cable).
Once inside of the test multiplayer connection you will need to select “Start”. You should be presented with a little pop up that says how many NAT type connections your Xbox One supports. This is how it looks:
If you can’t see anything in this box then there’s a good chance that changing NAT types won’t do you any good.
If the number says “Open” then this is how many NAT type connections your Xbox One supports.
If the number says “Moderate” then it means that changing NAT types will help, but probably not to an optimal connection setting (If you can’t see how many different ways there are in which your Xbox One can be connected then it is probably a Moderate number).
If the number says “Strict” then this means that changing NAT types will help to an optimal connection setting.
Just how helpful these changes are really depends on how many connections your console supports and how much trouble you’re currently experiencing when trying to connect with other people online. If your NAT type is set to “Moderate” or “Strict” then you will have a much easier time connecting with other players as this enhances how many connections are allowed by the console and should hopefully allow more gamers’ consoles to connect through yours.












