Gaming
How to Change the Background on Your Xbox One

When it comes to electronics, consumers are seeking for ways to entirely customise their purchases and make them appear as if they are their own creations, according to a recent survey. For gaming consoles such as the Xbox One, this may be performed by customizing both the exterior and the interior of the device, such as by changing the wallpaper to an image or an in-game snapshot, among other things, or by installing a custom operating system. Following these instructions will allow you to personalize the background of your Xbox One.
Read Also: How to Change Your Home Xbox
How to Change the background on your Xbox One
1. To launch a menu on your Xbox One, turn on the console and hold down the Xbox button on your controller.
2. Then go to “General,” and then “Personalization” from the drop-down menu on the right.
3. Select “My colour and backdrop” as your option.
There are a few distinctions between the two scenarios in terms of the following steps. A solid colour, a photo taken from a game accomplishment, a bespoke image, or a screenshot taken directly from your console are all options for designing your backdrop.
The following are the steps to completing all four:
How to change the background on your Xbox one to a solid color
1. Choose the background colour that you want from the drop-down menu that appears on the right.
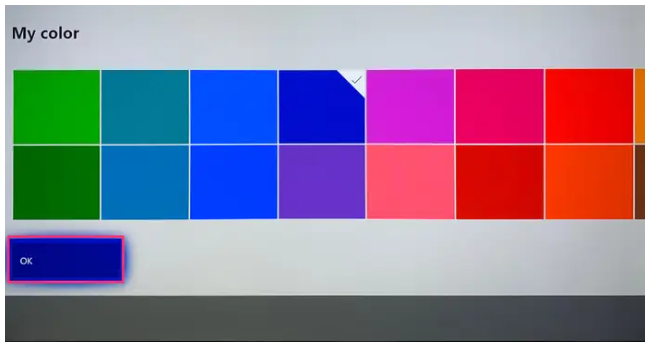
2. Then just click on the “OK” button.
How to change the background on your Xbox One to achievement art
1. Navigate to the “My colour & background” preferences tab and choose “Achievement art.”
2. Go through the list of titles in your library that have accomplishments and check them off as you go.
3. After selecting a game, go through the game’s awards and choose the achievement that contains the artwork you wish to use as a wallpaper by clicking “Set as background.”
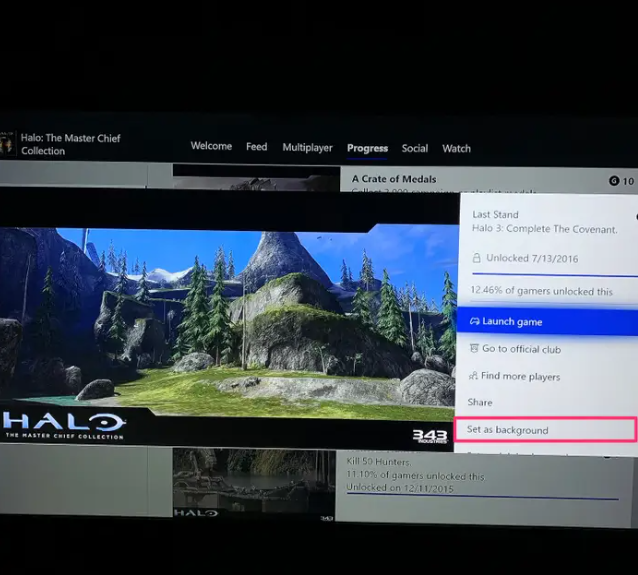
How to change the background on your Xbox One to a custom image
1. If you haven’t already, download and install the Media Player application on your console if you haven’t before. Run the application when it has been installed.
2. Take a USB device that has the JPG or PNG file that you are interested in utilizing and link it to your Xbox One using a USB cord to complete the process.
3. Select “Custom Image” from within the Media Player programme and then select your USB device from the list. Scroll down to the bottom of the page and click on the image that you wish to use as a backdrop for your presentation.
4. After the photo has been shown, press the Menu button on your controller to pick “Set as background” from the drop-down menu.
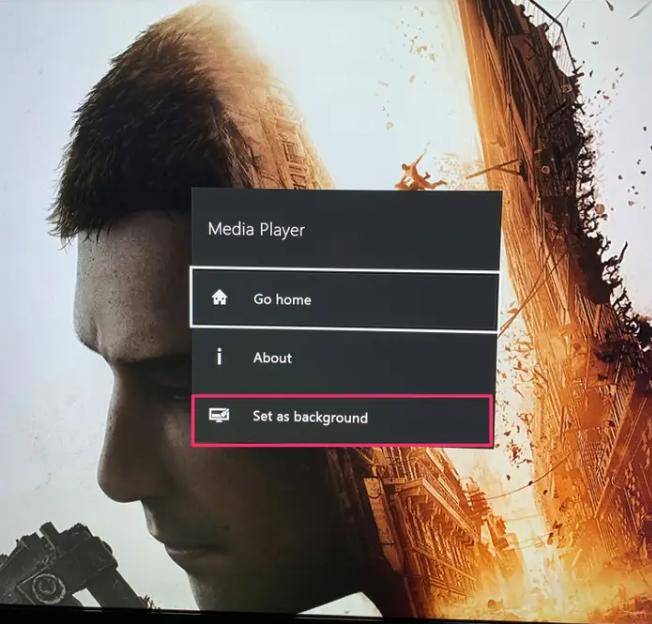
How to change the background on your Xbox One to a screenshot
1. On the “My colour & background” settings page, pick “Screenshot” from the drop-down box and then select the image you want to use from your computer’s hard drive.
2. If you want to be sure your chosen backdrop photo is the one you want, pick “More actions” from the drop-down box and then click “Set as background.”
Video












