Gaming
How to Hard Reset an Xbox

Use an Xbox Wireless Controller in conjunction with your computer and/or Xbox console if you have one. This article will teach you how to quickly and effectively conduct a Hard Reset on your Xbox controller in order to resolve a variety of connection issues on your console.. In particular, problems that might develop as a result of faulty Firmware upgrades.
As part of its ongoing effort to integrate and, in many cases blend the Xbox and Windows PC gaming experiences, Microsoft has been working very hard over the last few years. One of the most significant accomplishments has been the integration of Xbox Wireless controllers with Microsoft’s Windows operating system. Anyone who has an Xbox One or Xbox Series X controller will be able to use their Xbox controller to play games on a Windows computer.
The Bluetooth option and the Wireless dongle both provide a very simple “click and connect” experience for those who choose to use them. Some Wireless controllers are capable of communicating with other devices, however there are times when connectivity troubles prohibit them from doing so. This includes mobile devices such as Android smartphones and tablets. You can take one of two steps to address the situation if this happens to you. The first step is to update the firmware on your Xbox Controller. The second option is to do a Hard Reset on your controller, which we will walk you through step by step below.
Read Also: How to Update Your Xbox
How to Hard Reset an Xbox
How to Hard reset your Xbox Controller if you are connecting to a console
It is necessary to perform the following steps if you are presently attempting to connect your Xbox controller to your Xbox console but are experiencing sync failures.
- To begin, switch on your Xbox controller as well as your Xbox console.
- Connect your controller to your Xbox by connecting it with a USB cord.
- The wireless connection between your devices will be automatically synced as a result of this. As a result, even if the cable is disconnected, the console and controller will stay linked. However, you should leave them linked and go to the following step anyhow.
- Maintain pressure on the power button on your console for at least 8 seconds until it turns off, while both of your devices are linked via the cord between them.
- Now, wait for at least 10 seconds before removing the power wire from the back of your console from the wall. Wait 1 minute before reconnecting the power cable and turning on your console. Make certain that your controller is still linked to your computer through the cord while you are doing this.
- Final step: switch on your console by pressing the power button on the controller. Everything should be operating great now.
How to Hard Reset your Xbox Controller if you are connecting to a Windows PC
If you’re trying to hard reset your Xbox controller on a PC, the process is a little different, and you’ll have to rely on the Bluetooth settings in Windows to accomplish your goal.
- To begin, go to the Settings menu on your computer and select Devices.
- You will see a list of all the devices that are currently connected to your computer in this section. Locate and select your Xbox Controller from the list of devices, then click Remove Device. The controller will be removed from your list of Bluetooth Devices as a result of this action.
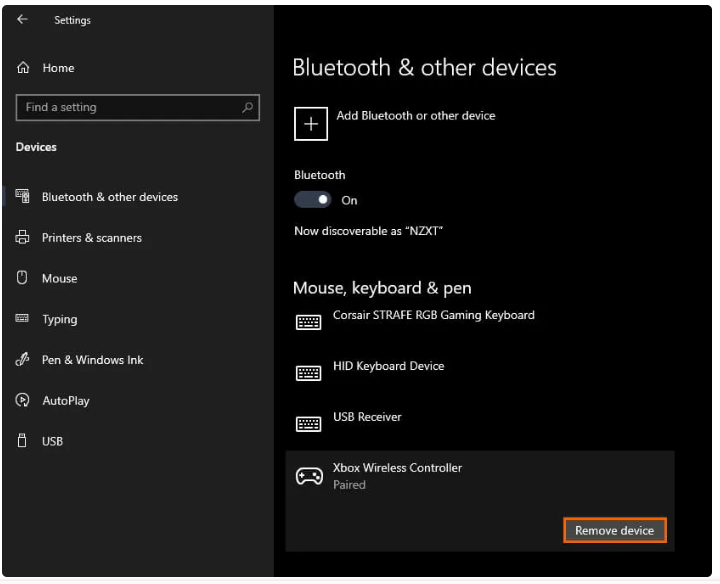
- After that, remove the batteries from your controller and attach it to your computer using a USB cord to complete the process. This will force the wireless connection between your PC and the controller to be reset completely.
- You may now connect your controller to your computer by using the regular Bluetooth setup procedure outlined above. Everything should be up and running properly once more.
Video

















