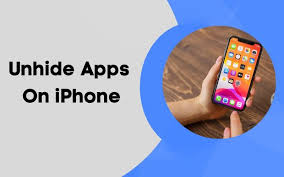Guide
How to Change the Font in Your Gmail
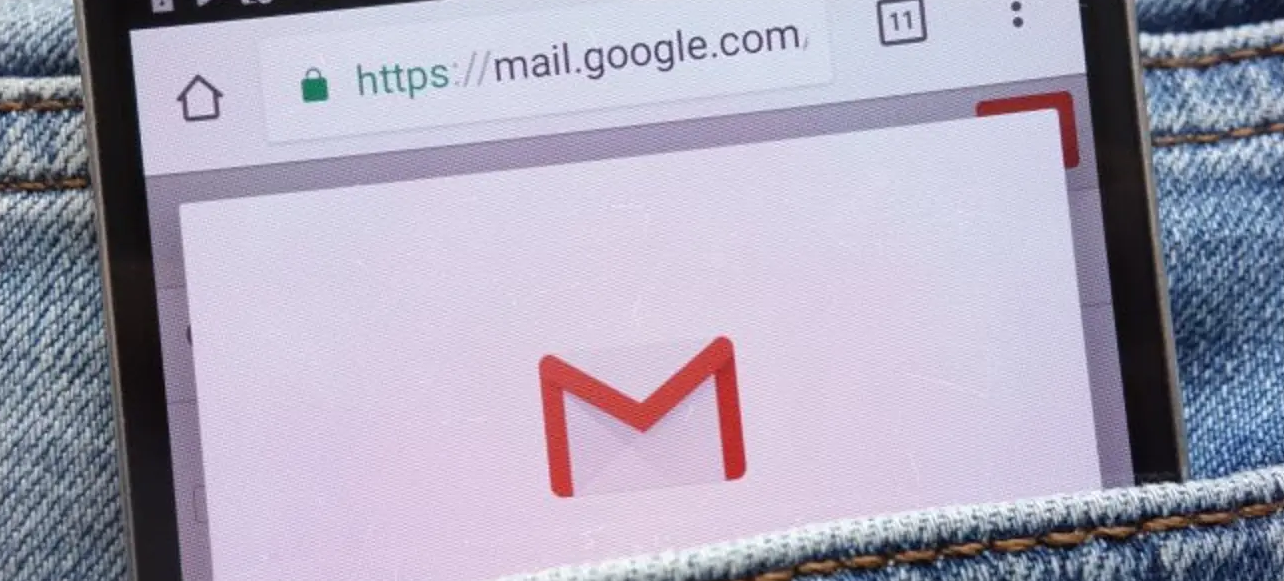
This post will provide you with instructions on how to modify the colour of the typeface that is utilized in Gmail so that it more closely conforms to your individual tastes. So let’s get started:
Read Also: How to Adjust the Time Zone in Your Gmail
How to Change the Font in Your Gmail
Follow these instructions to use the toolbar that offers several formatting options so that you can make changes to your text:
1. It is important to first highlight the text that you wish to change before selecting the various formatting options.
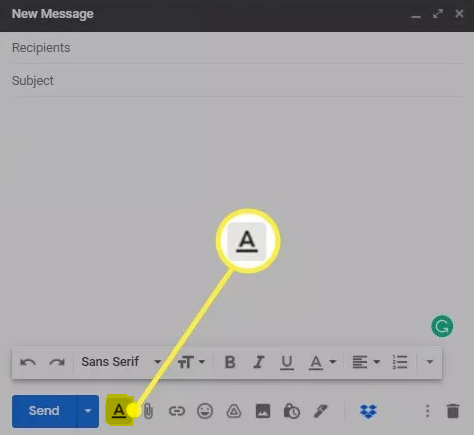
2. After selecting the font selector that is contained in the set of formatting options that is located at the very bottom of the screen, a drop-down menu will appear, allowing you to select a font from the available alternatives. You can find the font selector just above the Send button in the Send window.
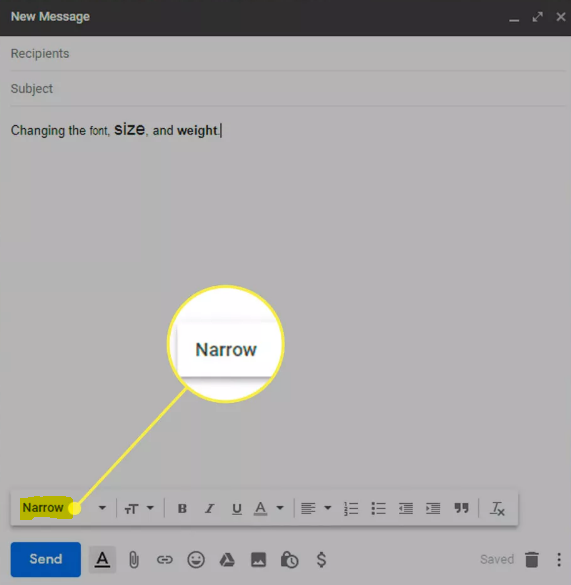
3. The following selection is referred to as Size, and it is represented by a little and a large T, respectively. Choose it, and then choose a size from the list of alternatives that are presented to you.
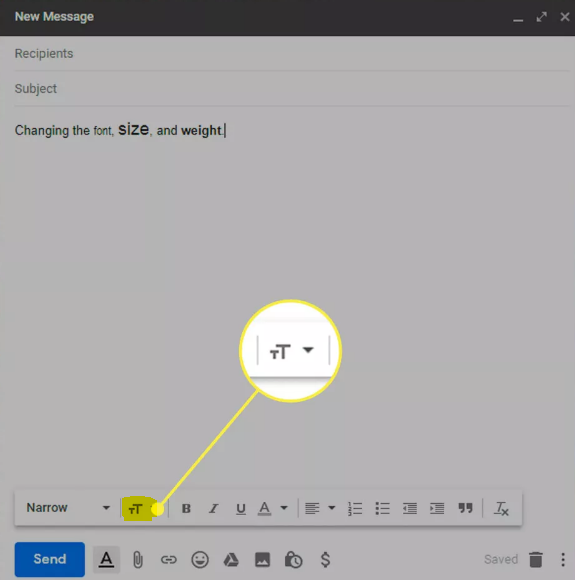
4. The following three options, respectively representing type that is underlined, bold, and italicized, are presented for your consideration.
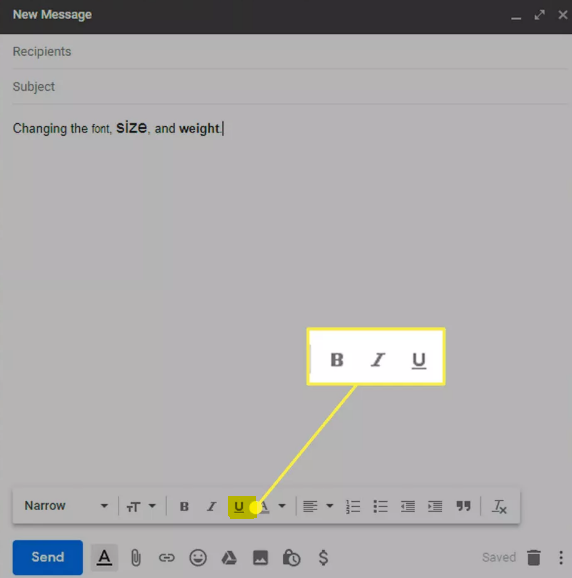
FAQs
Did Gmail change its font?
Google has begun the gradual deployment of a newly redesigned Gmail over the course of the past week. This means that it is highly probable that your Gmail now looks a little bit different, or that it will very soon. Aside from the new font, which is impossible to ignore and is called Google Sans Text and is motivated by fundamental geometries like circles, the most significant change is to the very left column.
Does Gmail display Google fonts?
It is essential to point out that the majority of Google fonts, in addition to other web fonts, will not display in Gmail for some unknown reason.
Why does my Gmail look so different?
Click the gear icon to access the settings (top right corner). You should notice a notification that reads “You’re using the new Gmail view” within the Quick Settings section of the side menu, which is located at the top. Click on the link that says “Go back to the original view” that is located beneath it.
Why did my Gmail appearance change?
It is possible that you have been automatically updated to this new view, and that it is enabled by default. To return to the previous interface, select Settings from the menu that appears in the upper-right corner of the screen. Next, navigate to the Quick Settings section and select the option labelled “Go back to the original Gmail view.” After that, you can click the button labelled “Reload” that is located in the new window.
Why can’t I change my Gmail theme?
You can turn on or off themes in Gmail.
Sign in using the account you use to administer the site (which does not end in @gmail.com). User settings. To access the Themes section, scroll down. You can either check the box to Let users choose their own themes or uncheck it.