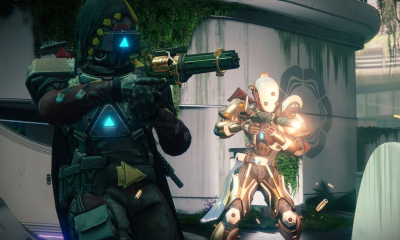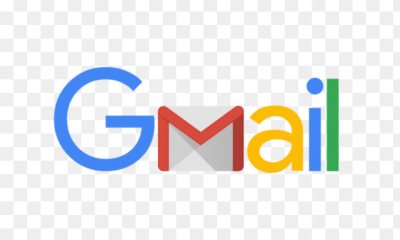How to Change the Host in Google Meet Classroom
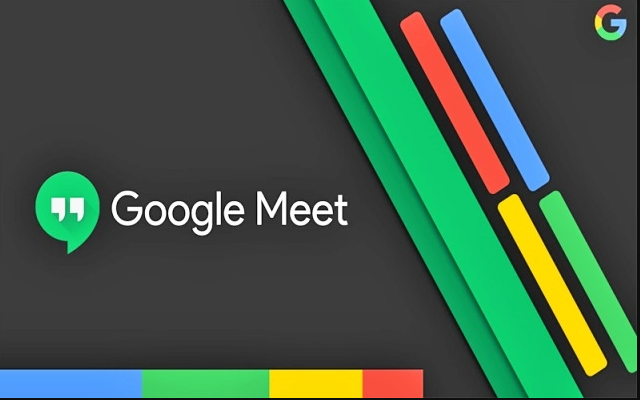
The hosts of meetings that are being run using Google Meet are required to be physically present at the meetings they are running because they are in control of the platform’s essential capabilities. It’s possible that you set up a Meet for somebody else, but if that’s the case, you won’t be the one in charge of organising the event. If that’s the case, delegating ownership of the project to the person responsible for managing it is probably the best course of action. But what steps exactly do you take to do this?
In this section, we are going to go through each stage of the process in great detail so that you may switch who hosts the Google Meet. So let’s get started:
Read Also: How To Change Your Name In Google Meet
How to Change the Host in Google Meet Classroom
In Google Meet, meeting owners have access to a greater number of options than other participants do. These capabilities include the ability to prevent screen sharing and chats and to remove individuals from the meeting. Once a meeting has begun, it is unfortunately no longer possible to change who is hosting the event. Using Google Calendar is the only way to get it done in advance of the meeting (you must have scheduled it in Google Calendar as well).
Take the following actions on your desktop computer to attain this goal:
1. Launch Google Calendar, and when the list of available appointments shows, choose the one you need. If you haven’t already scheduled a meeting using Google Meet, choose the date and time you want the event to take place, and then click the Add guests > Save option. This will cause the get-together to be immediately converted into a Google Meet meeting.
2. You’ll notice that the event window has a button that looks like three vertical dots and is labelled Options. It’s located in the upper right corner of the window.
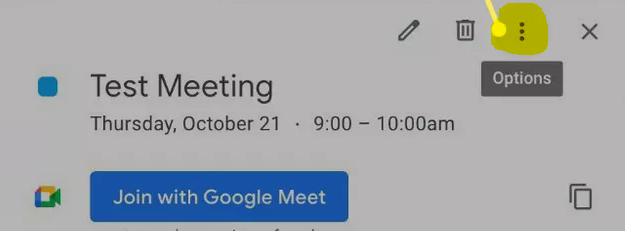
3. To change the owner, click the button.
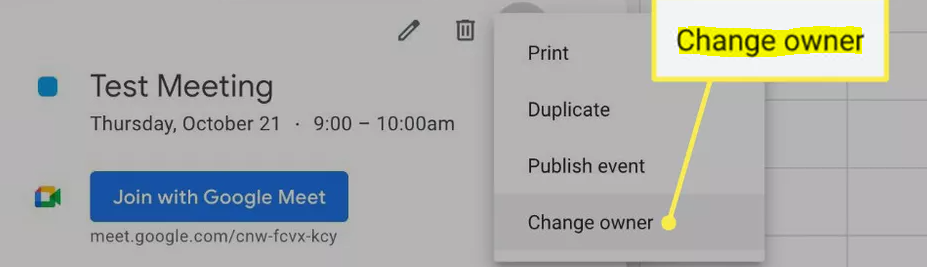
4. In the section labelled “Host,” type the name of the individual you would like to serve as the host. If the person is already in your contacts, Google should automatically fill in the details; nevertheless, you may be asked to manually input the person’s full name or email address. If the person is not already in your contacts, Google should automatically fill in the details.
5. Select the Change owner option in the drop-down menu that appears when you click on their name in the name box.
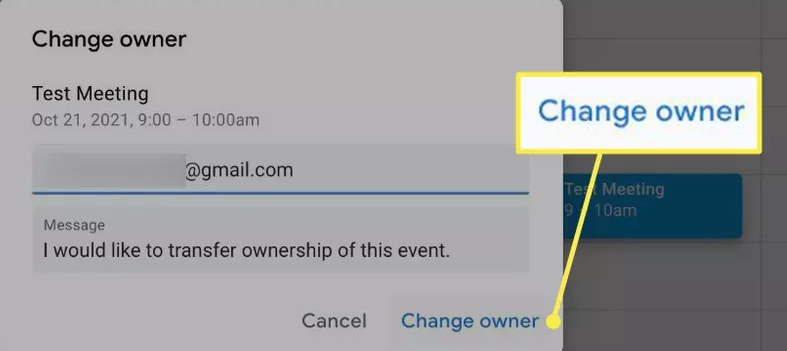
6. The ownership of the meeting will be changed as soon as the attendee gives their consent to the transfer of ownership by clicking a link contained inside an email that they have received.
FAQs
In Google Meet Classroom, is It Possible to Have Two Hosts?
In Google Meet Classroom, you cannot have two hosts at the same time. Despite this, it is possible for you to have many co-hosts for the Google Meet. On the other hand, you can only have a single host at a time. Google Meet Classroom allows for up to 25 co-hosts to be added.
How Many Individuals Can Be Invited to Join a Google Meet Classroom Session?
One is able to invite up to around one hundred people to participate in a Google Meet classroom. This is the maximum number of items that can be added. Despite this, this figure does not take into account the host and co-host of the Google Meet.
Is There A Time Cap On How Long A Google Meet Video Conferencing Session Can Last?
There is no time limit on the Google Meet video conferencing that you can participate in. The meeting can be terminated at any time, and there are no time limits imposed on its duration. You are free to schedule the Google Hangout meeting at any time best suits your needs.