How to Change the Owner on a Google Calendar Event
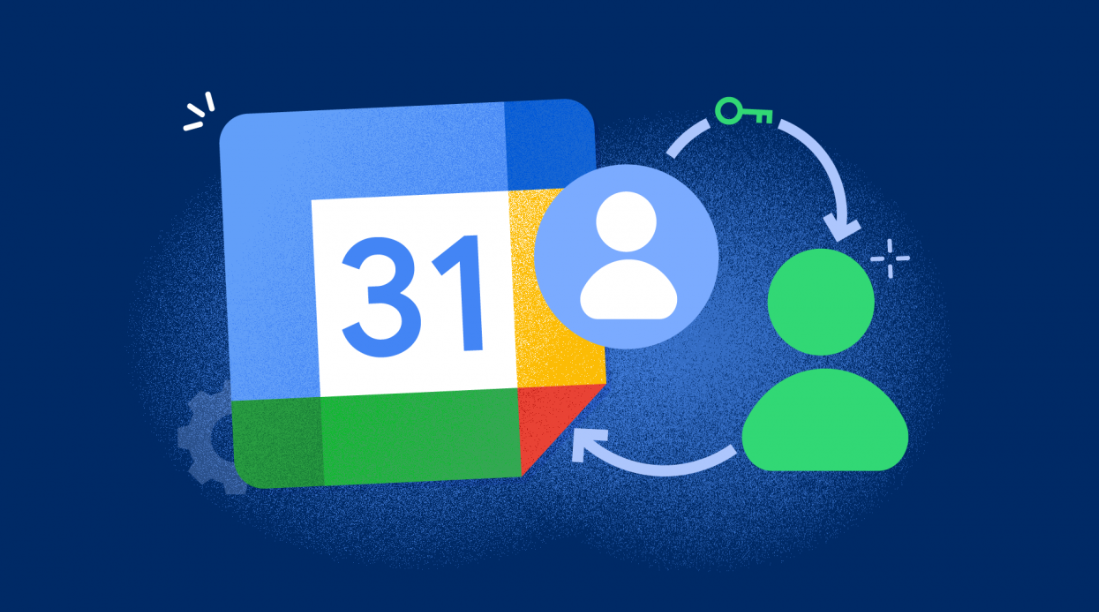
It’s possible that your manager or supervisor has put you in charge of organizing events for the company. Or, it’s possible that you were the one who organized a gathering in which you can no longer take part. When you save an event to your Google Calendar, you have the ability to delegate ownership of that event to another user. Now, in order to accomplish that, here is the procedure:
Read Also: How to Share your Google Calendar with Others
How to Change the Owner on a Google Calendar Event
After accessing the web version of Google Calendar, select the occasion for which you desire to make changes, and then click “Update.” You have the option of making the change on the page that provides information about the event or in the pop-up window that displays when you click on the event.
Click the three dots that were positioned in the upper right corner of the pop-up window that emerged in order to access the options that were available for the event. Pick “Change Owner.”
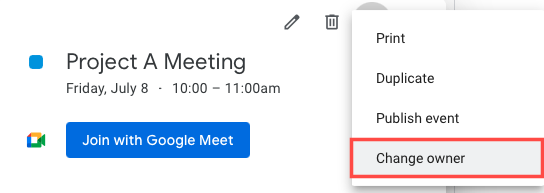
On the page that provides information about the event, there is a pull-down menu at the right of the page that is labelled “More Actions.” Choose “Change Owner” from that drop-down menu.
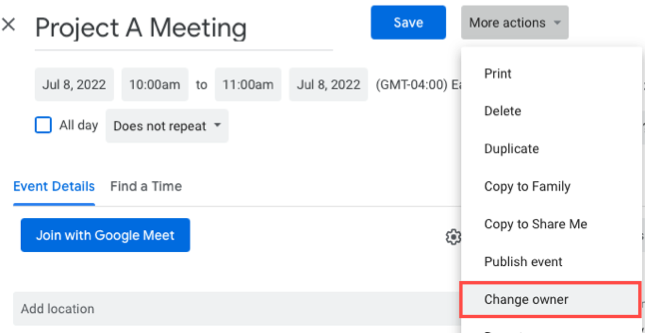
After that, the new owner’s name or email address can be supplied, and you can choose them from a list of suggested individuals. You also have the option to delete the old owner’s account. It is not necessary for the individual you select to be someone who is currently participating in the event. You are free to choose anyone you like.
You can choose to use the default message, alter the default message, or insert your own message instead. When you are completed, you can change the owner by clicking the button that says “Change Owner.”
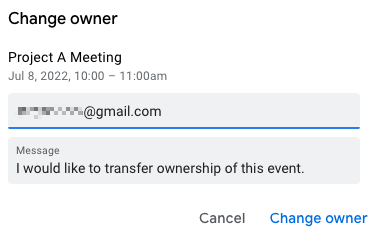
Your letter will be forwarded to the new owner via email, and they will be provided with a link that they may use to accept this change and take over as the organizer of the meeting.
FAQs
How can I acquire host controls on Google Meet?
To go to the host controls, go to Menu (the three dots), then click Settings, and then select Host Controls. From this vantage point, you have full control over who is able to send chat messages, who may share their screen, and much more besides.
How can I alter the background that appears when I use Google Meet?
To change the background of your Google Meet session, select Change background from the menu that appears after you click the menu button (it looks like three dots). Choose “Menu” > “Change background” > “Turn off backgrounds” from the drop-down menu to revert to the previous option. You have the option of blurring your background either before you enter a meeting or while you are already there.
If I’m not the host of the Google Meet, how can I kick someone out of the event?
Proceed to the tab labelled “People” in your browser. Simply select “Remove from meeting” after clicking the More button that is located next to the person’s name. If you’re the one hosting the event, select “End meeting for all” when you want to get rid of everyone.












