Apple
How to Change the Screen Timeout on Your MacBook

If you’re like most people, you probably spend a lot of time using your MacBook. Whether you’re working on a project, browsing the internet, or playing a game, you want to be sure that your screen stays on as long as possible. Unfortunately, the default screen timeout setting is usually pretty short, and can easily be changed. In this article, we will show you how to change the screen timeout on your MacBook!
Read Also: How to Check Your MacBook Pro Temperature
How to Change the Screen Timeout on Your MacBook
1. Make sure that your Mac is running either the Big Sur or Monterey version of macOS.
2. To access System Preferences on your Mac, click the Apple logo that is located in the top-left corner of the screen.
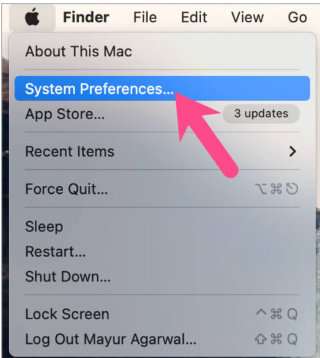
3. Proceed to the ‘Battery’ section of System Preferences.
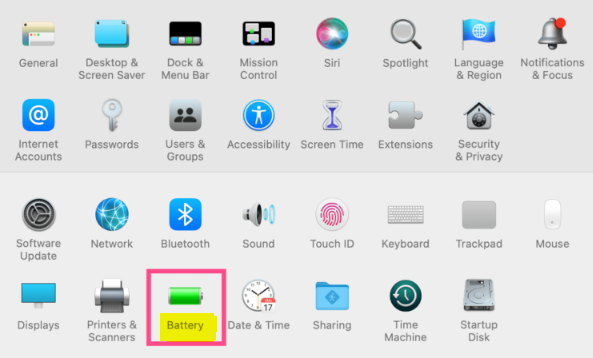
4. Simply select Battery from the menu on the left.
5. To change the duration of the screen timeout, move the slider labelled “Turn display off after” to the time you want it to last.
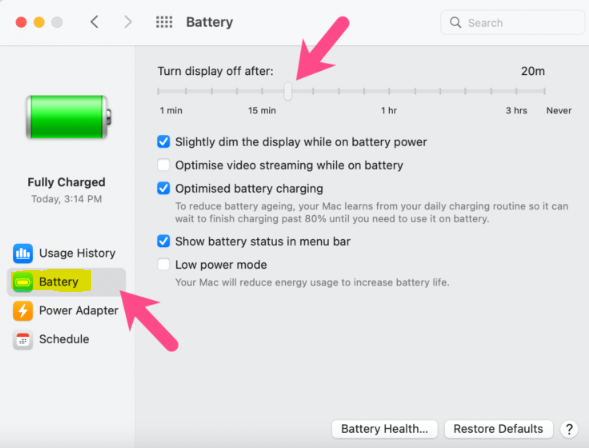
That sums it up nicely. After the allotted amount of time has elapsed, the display on your Mac will automatically turn off.
FAQs
How do I change inactivity timeout on Mac?
Select System Preferences from the Apple menu, and then select Energy Saver from the submenu that appears. Make your selection using the slider to set the amount of inactivity time. If you have your display programmed to switch off before the screen saver begins, then the screen saver will not begin after a predetermined amount of time when the screen has been idle.
Why does my Mac turn off so quickly?
If you do not touch the keyboard or mouse for a few minutes, the power settings on your Mac may automatically lower the screen’s brightness. This behaviour is consistent across all Mac models. This is a warning that the display will soon go to sleep; therefore, altering the settings for when the display goes to sleep will solve the problem.
Why does my Mac go to sleep so fast?
The Mac operating system was designed to use as little power as possible by default. It makes an effort to conserve as much energy as it can, with the goal of extending the life of your battery and reducing the amount of money you spend on electricity. As a consequence of this, your Mac will put itself to sleep on its own when you have not used it for a predetermined amount of time.
How do I keep my Mac screen from locking?
All answers. You may turn it off in the Energy Saver pane of System Preferences as well as the Security and Privacy pane.
How do I stop my Apple screen from turning off?
Tap “Display & Brightness” under “Settings” on your device. Scroll down to the bottom of the “Display & Brightness” settings, and then tap the “Auto-Lock” button. Note: If you have Low Power mode enabled, Auto-Lock will be pre-set to “30 Seconds,” and you won’t be able to touch on the option to modify it. This setting will remain unchanged.















