Guide
How to Change Your Background on Zoom
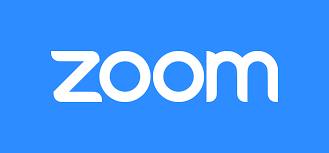
Having become accustomed to using Zoom for both work and play when working from home, you’ve certainly noticed people using Zoom’s virtual backgrounds to modify the environment in the background of their computer screens. Using this tool, you can change your background to one of Zoom’s pre-made backgrounds or to a photo or video that you have uploaded yourself.
While it’s entertaining to transform your surroundings into a hilarious photo, there is also the added benefit of maintaining your anonymity. Working from home does not imply that we want our coworkers to be able to see into our houses, but the option is useful if you haven’t had time to tidy your workstation yet. Changing your backdrop is a simple process. Purchasing a green screen may be recommended for the best results, but it is not required for this project.
Additionally, in order for virtual backgrounds to show, the call’s administrator (who may or may not be you) may need to enable the feature.
Read Also: How to Record a Zoom Meeting
How to change your background on Zoom’s desktop app
Using the same procedure, both Mac and PC users can perform the task successfully. Zoom recommends that the image size be aligned with the aspect ratio of your camera, even if there are no size constraints on backdrop photos. If you’re still not sure, a 1280 by 720 pixel image is a good place to start your experiment.
1. Access your Zoom application by logging in.
2. When you click on your profile photo, a drop-down menu will appear, from which you can choose “Settings.”
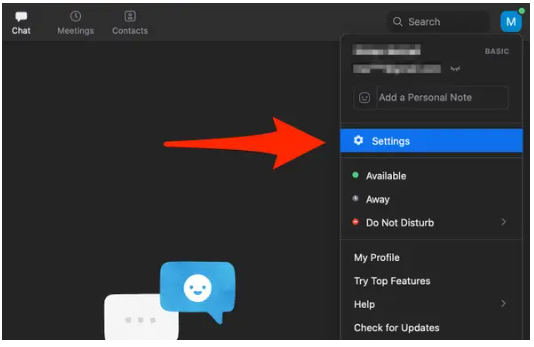
3. Using the drop-down menu, select “Backgrounds and Filters” from the list.
4. In order to indicate that you are using a green screen, choose the checkbox next to “I am using a green screen.” Then, while you’re still watching the movie, select the colour of the screen you wish to utilize by clicking on it.
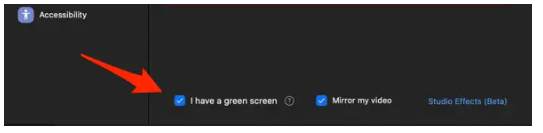
5. By clicking on the addition sign (+), you can upload your own image to Zoom, or you can choose from one of the presets provided by Zoom.
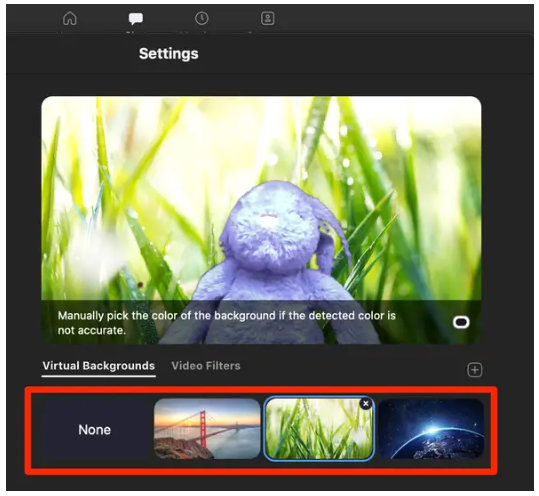
6. If you want to use the photographs without the use of a green screen, you must first download the package of images that is presented to you.
How to change your background on Zoom’s mobile app
It will be possible for users to change their backdrop once a meeting has begun, but not before the meeting has began on their mobile device.
1. If you haven’t done so before, sign into your Zoom account.
2. After the meeting has began, select “More” from the drop-down menu.
3. “Background and Filters” can be found in the drop-down menu on the right.
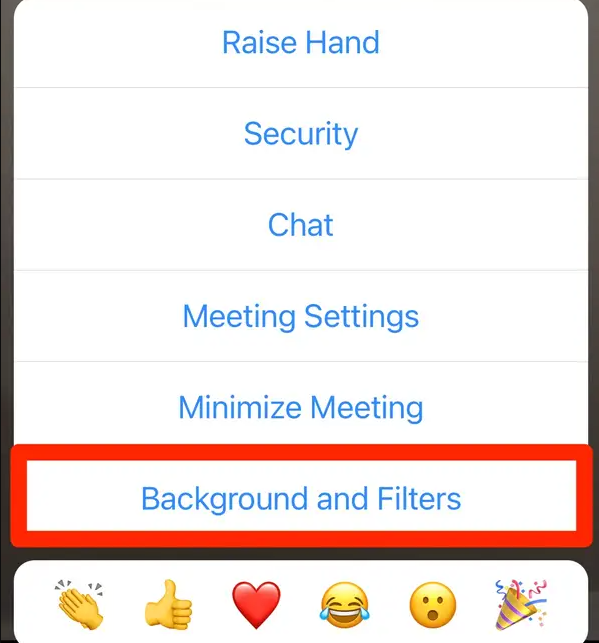
4. Alternatively, you can choose from one of the pre-made backdrops or click the plus symbol to select a photograph from your personal photo library.
5. To return to the meeting, press the “X” button on your computer’s keyboard.
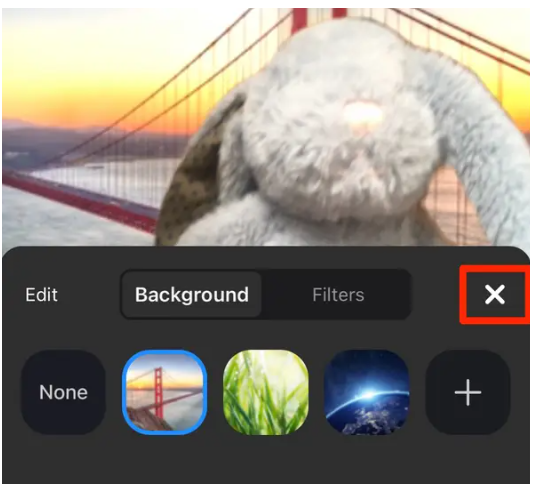
How a Green screen can improve your Zoom backgrounds
If having a clean, high-quality background for your work is vital to you, you might want to think about employing a green screen.
It is an old filmmaking technique known as “chroma keying,” which is short for green screening. We’ll spare the history lesson for another time, but the essential concept is that a uniform background with a great contrast between the colour of human skin tones makes it easier to digitally paste another image over top of it.
Consistent, homogeneous lighting also aids in distinguishing you from your surroundings, whether or not you are working in front of a green screen. In addition, you should avoid wearing green unless you want to appear as if you are a floating head with floating arms.
Your virtual background may appear imperfect or “glitchy” at times when combined with things from the room you’re in if you do not use a green screen. This isn’t a big concern in casual situations or the majority of workplaces. You probably don’t want the viewer’s attention drawn away from you during a presentation or livestream because of a distracting background, on the other hand.
Video












