Guide
How to Change Your Facebook Cover Photo on PC

Facebook is a social media powerhouse. With over 2 billion active users, it’s no wonder that businesses are using Facebook as a marketing tool. One of the most important aspects of your Facebook page is your cover photo. This is the first thing that people see when they visit your page, so it’s important to make a good first impression. In this article, we will teach you how to change your Facebook cover photo in just a few easy steps!
Read Also: How to Add Music to Your Facebook Profile
How to Change Your Facebook Cover Photo on Desktop
1. On your desktop computer or laptop, open up Facebook.com and navigate to the page that contains your profile information.
2. Hover your mouse pointer over your cover photo, then click “Update Cover Photo” from the menu that appears in the upper left corner of the image.
3. When you click the cover photo, a menu will appear giving you a variety of alternatives from which to choose when it comes to upgrading or editing your cover photo.
4. Choose a profile picture that has already been uploaded to Facebook by clicking the “Select” button; alternatively, click the “Upload photo” button to upload a photo directly from your computer. When you click “Select artwork,” a selection of stock photos will become available to you. When you select “Create a collage,” you will have the option to select multiple photographs that will be pieced together to form your cover photo.
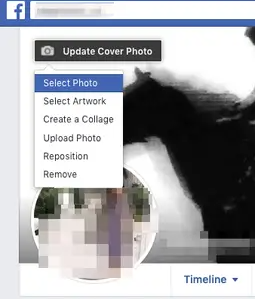
5. You will then be presented with a selection of photographs to choose from, and this will depend on whatever option you selected in step 4, above. Choose the picture that you want to represent you on the cover of your profile.
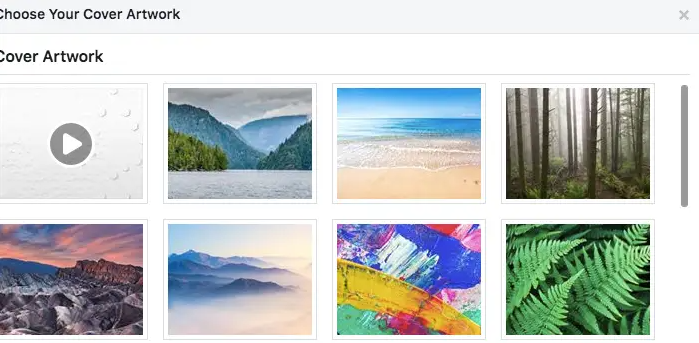
6. The image will be shown as the cover photo for your profile. You’ll have the ability to make adjustments to the positioning from this point on. Move the picture around on the screen using the arrow keys until the portion of the image that you want to crop is visible in the frame.
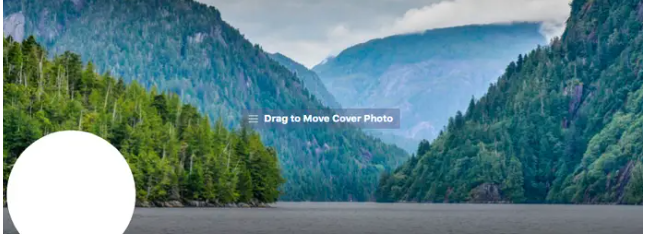
7. To save your cover photo, click the “Save” button.
FAQs
Why can’t I change my cover photo on Facebook?
If you are currently utilising the Facebook mobile app, please exit the app and then reopen it. If you’re using a mobile device, check that you’re connected to a dependable data or Wi-Fi network before continuing. If you are using a computer, please try again after refreshing the page. Hold tight, and you can always give altering your profile image another shot later.
How can I only upload my cover photo on Facebook 2021?
You are unable to make a change to the cover photo that is currently on your Facebook profile to include only me. When you use the Facebook app to make a change to your cover photo, you have the option to make the update private. Launch the Facebook app, navigate to your profile, tap your cover photo, choose the image, then de-select the option to “Share your update to News Feed” and click “Save.”
How do I remove my cover photo without deleting it?
Go to the page for your profile and select the Edit Cover Photo option if you want to make changes to your cover photo without deleting it. To choose an image that is already stored in your account, click the Select Photo button. Choose the “Upload Photo” option instead if you wish to transfer one from your local computer.
Do cover photos have to be public?
Why Should Cover Photos Be Kept Secret? It is essential to point out that the cover photo that is currently shown on your profile cannot be hidden. This means that the one you presently have up and uploaded will always be viewable by the general public.
What is Facebook cover photo?
The larger photo that appears at the top of your profile, above your profile picture, is known as a cover photo. Cover photographs, just like your profile picture, are visible to everybody who visits your profile, which means that you should choose carefully who you share them with.
Who can see my cover photo on Facebook?
Your current profile image and cover photo are both public, which means that they may be viewed by anybody, regardless of whether or not they have a Facebook account.












