Guide
How to Change Your Google Name

Many of the Google services you use, such as Gmail, YouTube, Drive, Photos, and others, automatically use your Google Account name as the default login name for you.
It’s quicker to modify or update your name on your Google Account rather than on each individual Google service, such as when setting up a Gmail login. This is because changing your name on your Google Account ensures that your name is updated across all of your Google services.
Read Also: How to Merge Cells in Google Sheets
How to Change Your Google Name on the Web
1. Open a web browser and navigate to myaccount.google.com, where you may sign into your account if necessary.
2. Personal Information may be found in the vertical menu on the left (for desktop online) or the horizontal menu at the top (for mobile web) (mobile web).
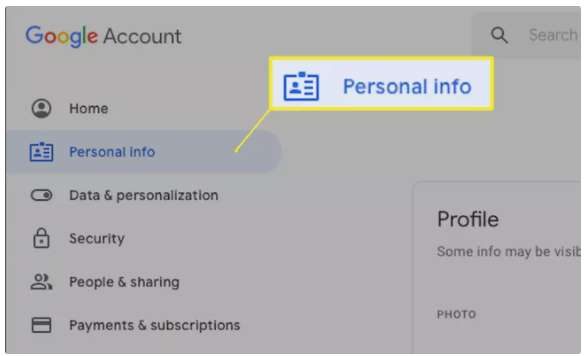
3. Select the right-facing arrow to the right of your name.
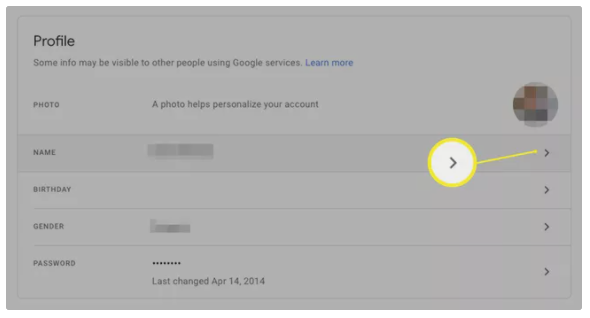
4. To make changes to your name, click on the pencil symbol.
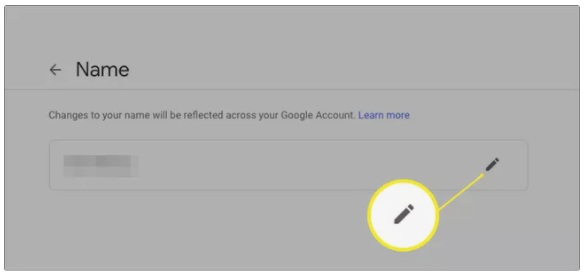
5. Enter your new first and/or last name in the given fields.
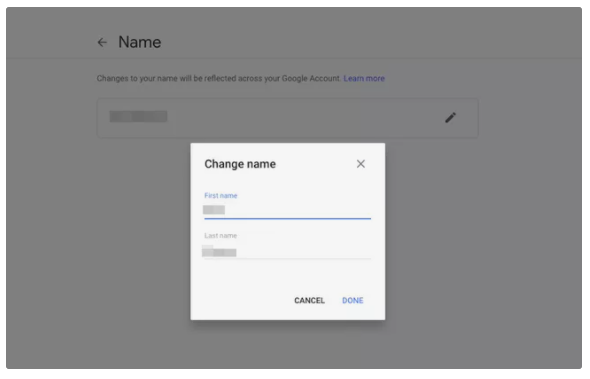
6. Select Done when you’re finished.
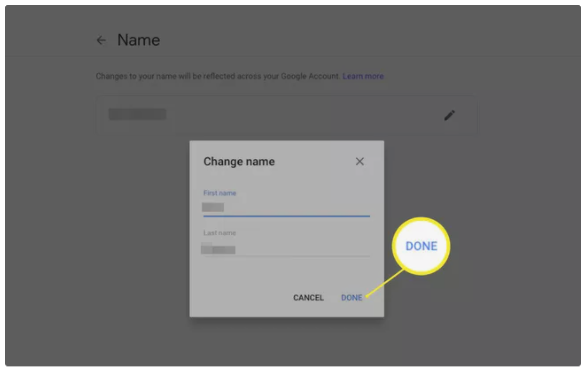
How to Change Your Google Name on Your Android Device
With an Android smartphone or tablet, you may customise your Google name by going to the settings menu on your device.
1. By pressing the gear symbol on the home screen or in an app drawer, you may access the Settings app on your smartphone.
2. Select Google > Google Account from the drop-down menu.
3. At the top of the screen, select Personal information.
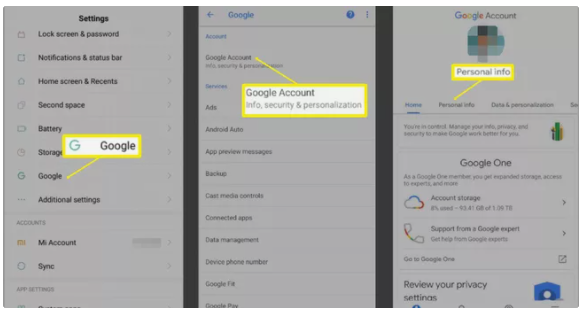
4. Select Name from the Profile drop-down menu. It is possible that you may be forced to sign into your account first.
5. To make changes to your name, click on the pencil symbol.
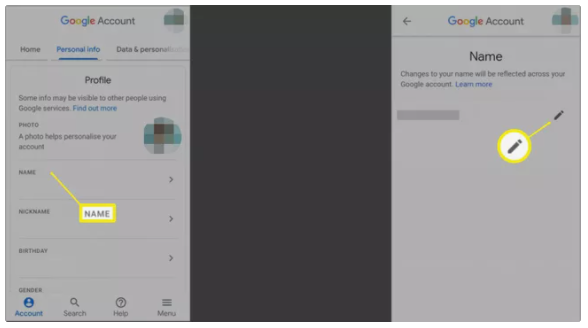
6. Enter your desired first and/or last name into the corresponding fields.
7. Tap Done when finished.
How to Change Your Google Name From Within the iOS Gmail App
If you use the official Gmail app on your iPhone or iPad, you won’t have to go through the hassle of accessing My Account through a mobile browser. You can easily get to it from within Gmail’s interface.
1. To open the Gmail application on your iOS device, press the Home button.
2. To access the menu, select the menu symbol in the upper left corner.
3. Then, from the Settings menu, scroll down to the email address connected with the related Google Account that bears the name you wish to modify, and then hit that email address.
4. Select Manage your Google Account from the drop-down menu.
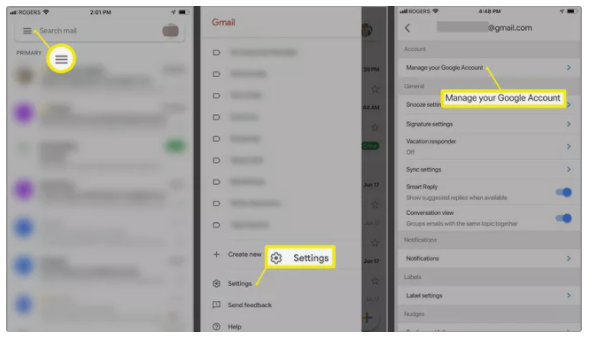
5. Select Personal Information from the drop-down menu.
6. To the right of your name, tap the arrow to the right.
7. To enter a new first name and/or last name in the appropriate boxes, click on the pencil icon.
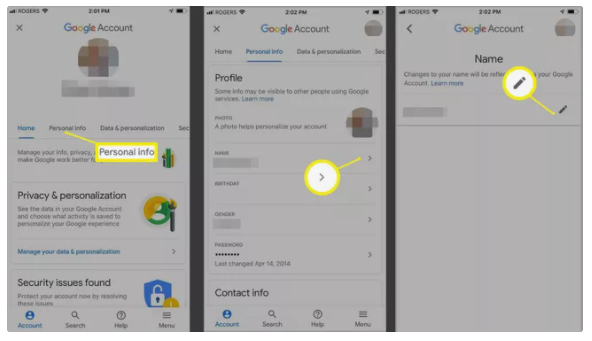
8. Tap Done.
Video
FAQS
Why can’t I change my Google name?
Go to the following menu: Settings->Accounts->Send Mail As. You can change the default entry for your account so that it uses a name you supply rather than the name that was assigned to the account.
Why does my Gmail account show a different name?
It’s possible that the names in your inbox settings are inaccurate. To see if this is the case, click to Settings in your inbox and then the Accounts tab. NOTE: If this is a name other than “[Internet ID] University of Minnesota” or your own name, please contact the Technology Help Desk to report a possible account breach or to request assistance.
















