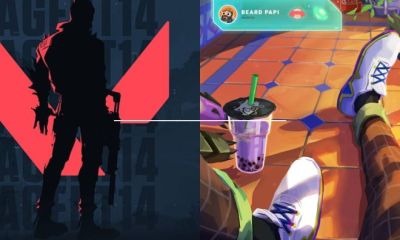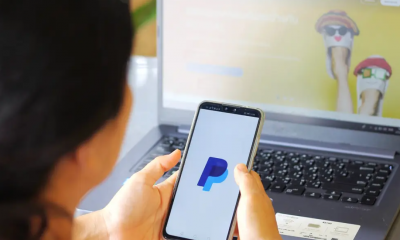Guide
How to Merge Cells in Google Sheets
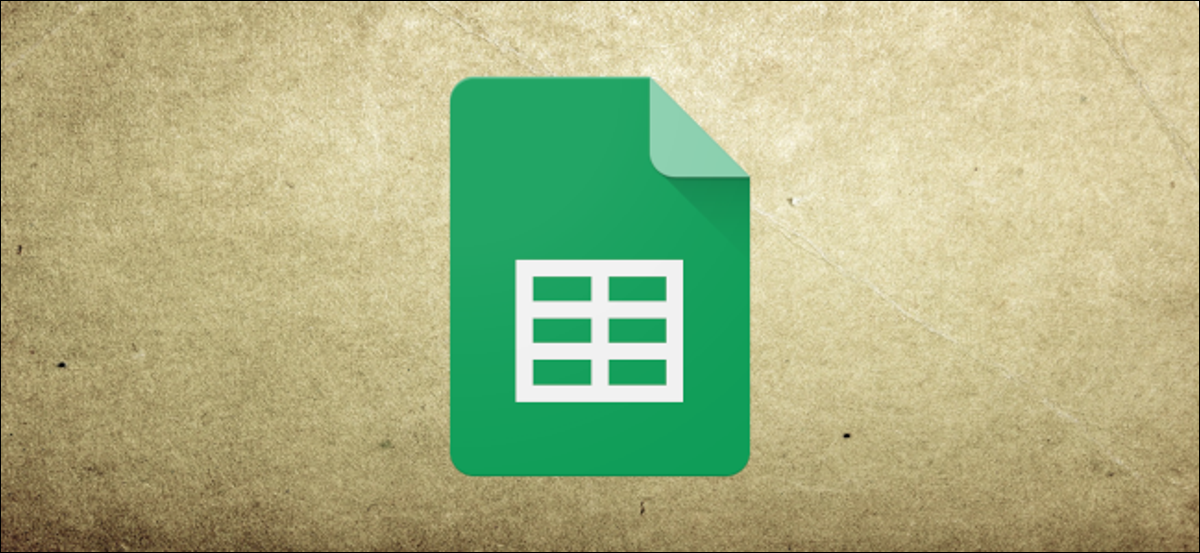
Using Google Sheets to merge cells is a great way to keep your spreadsheet well-organized and easy to understand for everyone to see. The most typical application is to utilize headers to distinguish material across many columns, but regardless of the purpose, it’s a straightforward procedure.
An example of a conventional cell layout in Google Sheets would be a set of rows and columns that each include one cell in each column for each row in the spreadsheet. If, on the other hand, you require a cell that covers many rows or columns at the same time, you may be asking how to merge cells in Google Sheets.
One of the most common reasons that someone would need to make a spreadsheet is that they need to organize their data. It is highly possible that the default layout of a spreadsheet is not optimal for your needs. While there are several options to adjust the spreadsheet layout in Google Sheets, one of the most popular modifications is to combine multiple cells into a single one. This might assist you in creating the visual appearance that you choose for your data.
Read Also: How To Share Google Calendar With Your Friends.
How to Merge Cells in Google Sheets
Open your web browser and navigate to the Google Sheets home page to get started. Once there, open a spreadsheet that has the data that needs to be merged with the existing data. Select the cells that you wish to combine with one another.
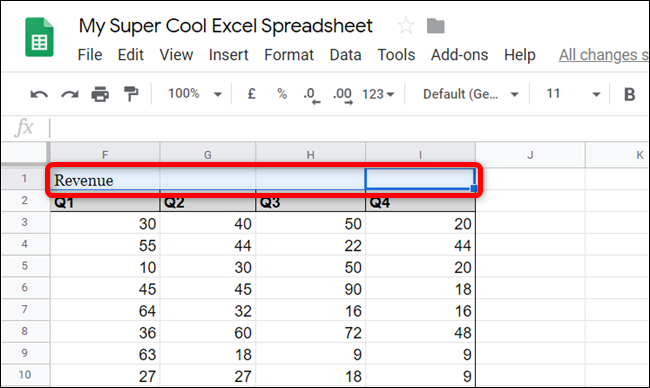
After that, go to Format > Merge cells and select one of the three choices available to you to merge the cells:
- Merge All: This command combines all of the cells into a single cell that spans the entire selection, both horizontally and vertically.
- Fusion horizontally: Combines the selected cells into a row of the selected cells. Fusion vertically: Combines the selected cells into a column of the specified cells.
- Combining cells in a vertical row creates a column of cells containing all of the selected cells.
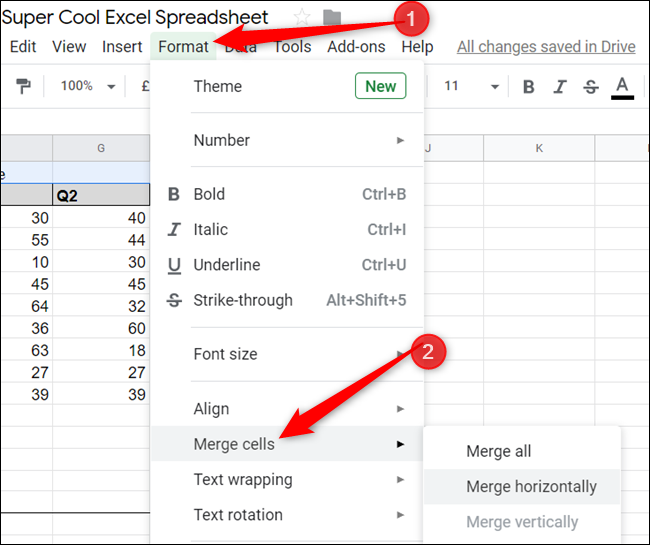
It is possible that you will not be able to combine cells horizontally or vertically depending on the orientation of the cells. In this case, when we wish to combine four horizontal cells, we are unable to merge them vertically because they are too close together.
if you have data in all of the cells that you are attempting to merge, a popup will display, informing you that only the content of the leftmost cell will be retained once the cells have been combined The contents of all of the other cells are also erased as a result of this procedure. To proceed, click on “OK.”
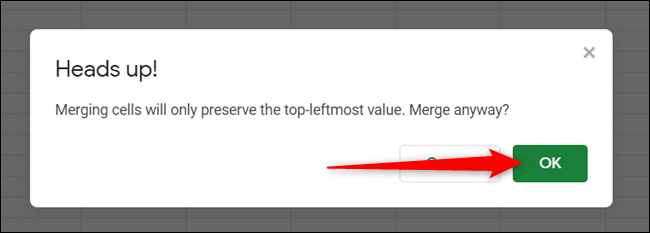
All of the cells will merge together into a single large cell after you have selected the sort of cell merging you desire. If you have data in the first cell, it will take up the full second cell when they are combined.
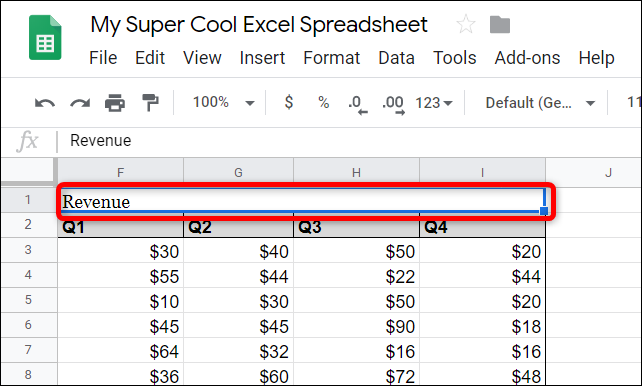
You may now format the text or data contained within the cell anyway you see fit. Given that our combined cell serves as a title for the four columns below it, we’ll centre align it across the entire grouping of cells. Click on the Align symbol in the toolbar and then on “Center” to centre the document.
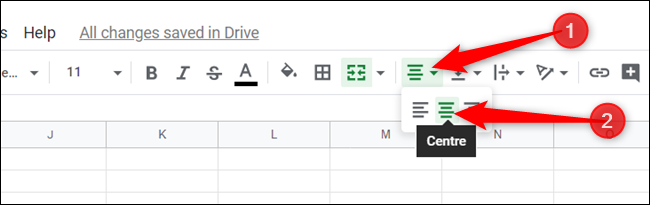
If you wish to undo the merging of the cells, the procedure is nearly same. When you have finished selecting the cells, go to Format > Merge Cells and then pick “Unmerge.”
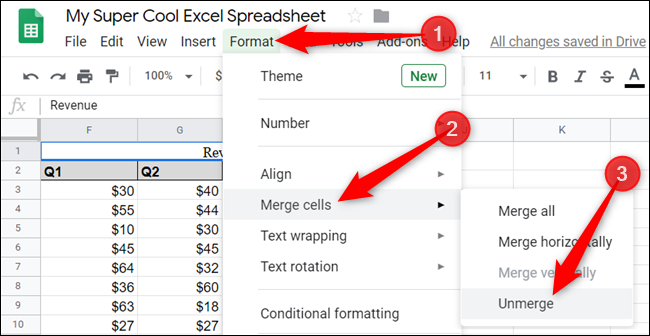
Even if all of the information in the cells you previously merged was still there, none of the information that was previously present will be maintained.
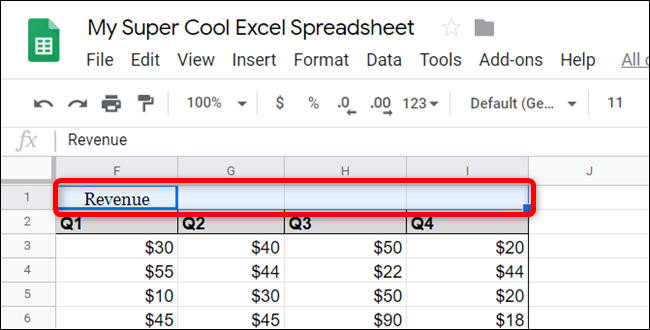
That’s it. You’ve successfully merged the cells in your spreadsheet.
Video
FAQS
What is the shortcut to merge cells in Google Sheets?
Shortcut for Merging Cells in Google Sheets is represented by the symbol.
1st step: Select the cells that you wish to merge together. Step#2: Press the keyboard shortcuts Alt + O + M to bring up the Merge options menu. Step#3: Select the Merge type that you wish to use from the drop-down menu. v
Which tab is under Merge Cell command?
Excel has a shortcut key that allows you to merge cells quickly. It is most commonly used in data formatting to improve the layout or presentation of the data. Cells can be merged using the controls in the Alignment tab dialogue box, which can be found under the Home tab toolbar.