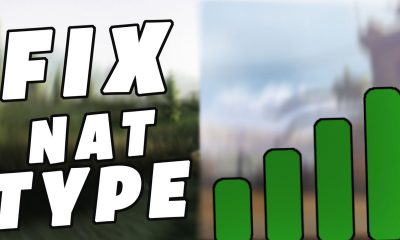Apple
How to Change Your Mac User Name

On a Mac, modifying your user name can be accomplished by following the procedures outlined in this article. These instructions should work with OS X Yosemite versions 10.10.5 and later, as well as later versions of the operating system.
Read Also: How to Backup Your Mac Computer
How to Rename Your Home Folder
The first thing you need to do is change the name of your home folder. This is because the name of your user account and the name of your home folder need to be the same for your account to work properly.
1. Select Username from the menu that appears after clicking the Apple drop-down arrow (where UserName is the name of the account you want to change).

2. You can use the same screen that you normally use to log in order to sign in to a new administrator account or a different administrator account.
3. In Finder, choose Go > Go to Folder from the menu, then type /Users and click Go after you are finished entering it. This will take you to the location of your home folder.
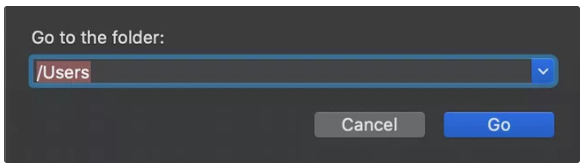
4. To make changes to the home folder, first choose the directory you wish to modify and then press the Enter key.
5. At the prompt, write the new name (without any spaces) that you desire to use for your home folder, press the Enter key, and then use the administrator password that you used to log in. After that, you will be able to access your home folder.
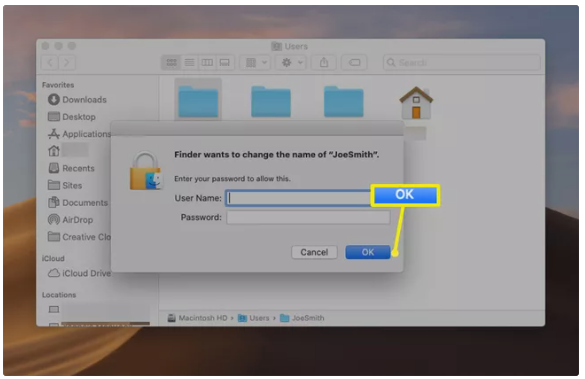
6. It is helpful to have the name of the new home folder written down for reference while you are renaming your account.
How to Rename Your Account
After you have finished changing the name of the home folder, you must ensure that you are not signed in to the account that you are renaming before proceeding with the remaining steps.
1. Select Users & Groups from the drop-down menu that appears after selecting System Preferences from the Apple menu.
2. To change the password for your spare administrator account, go to Users & Groups, click the lock symbol, and then put in the new password.
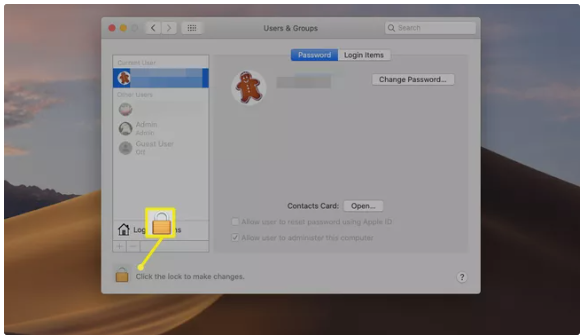
3. Control-clicking the user account name you want to alter in the list of users and then selecting Advanced Options will accomplish this.
4. In the section labelled Account name, input the name of the new home folder that you just made, and then click the OK button.
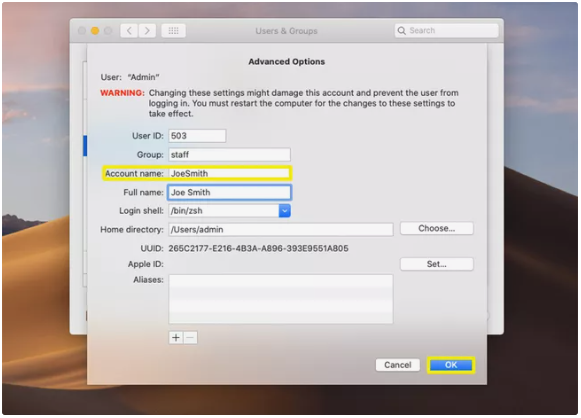
5. Your Mac will need to be restarted after you have closed all of the open windows and dialogue boxes.
6. Log in to the account whose name you changed to ensure that you can still view and access all of your files and folders after the change.
Your Mac User Account
Each macOS user account contains information related to your name and primary directory:
- Full name: This is your full name (for example, Casey Cat). It can also be the name you use to sign in to your Mac.
- Account name: The account name is a shortened version of your full name (for example, caseycat). macOS suggests an account name based on the full name you enter, but you can use any name you want.
- Home directory: The home folder name and the account name are the same. By default, the home folder is in the Users directory of your startup disk, but you can relocate the home folder to anywhere you wish.