Apple
How to Use an Apple Watch

The Apple Watch is currently the most popular wristwatch available, and it was built to be compatible with other Apple devices such as the iPhone in a way that is completely seamless. It’s a fantastic purchase to make if you want to improve the quality of your workouts or simply make it simpler to answer calls on your wrist.
However, despite its diminutive stature, the Apple Watch packs a significant number of capabilities and features into its design. Consider the following information to be a quick-start guide in the event that you have recently purchased an Apple Watch or are thinking about doing so but are unsure of how it operates.
Read Also: How to Switch Your Apple Watch Bands
Understanding the main buttons
Let’s begin by taking a look at the actual physical thing itself. It is important to commit the following information to memory:
1. The face and screen of your Apple Watch are both referred to as the Display. Taps, swipes, and presses are all recognized and responded to by it.
2. The spinning button found on the side of the Apple Watch is referred to as the Digital Crown. You can use Siri by pressing and holding the Digital Crown, turning it to scroll or zoom, pressing it to display the Watch face or Home Screen, and pressing it again to access the app that was most recently used. Newer models of the Apple Watch are equipped with a cardiac sensor that is incorporated into the Crown. By placing your finger on the Crown and holding it there, you can acquire an ECG reading.
3. The Side button resembles a flat oval and is located just below the Digital Crown. Pressing it once will bring up a list of the most frequently used apps on your device; pressing it twice will allow you to utilize Apple Pay; pressing it once and holding it will allow you to turn on or off your watch or make an emergency phone call.
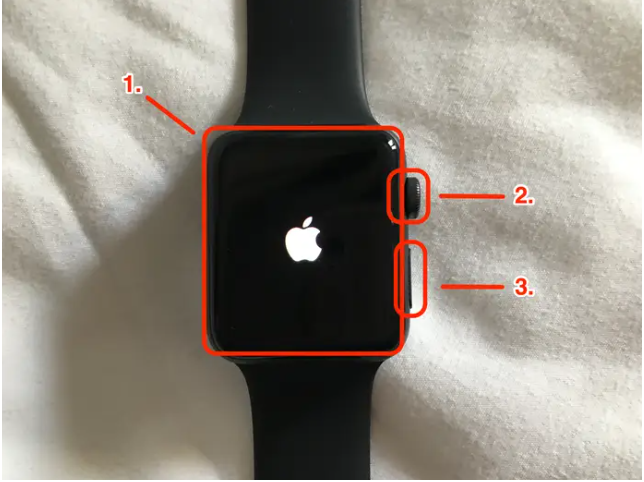
4. The band release buttons are little oval buttons located at the very top and bottom of the back of the Apple Watch. These buttons allow you to change the band that is attached to the Apple Watch.
5. Your heart rate is measured via the dots on the reverse side of your Apple Watch that are optical heart sensors.
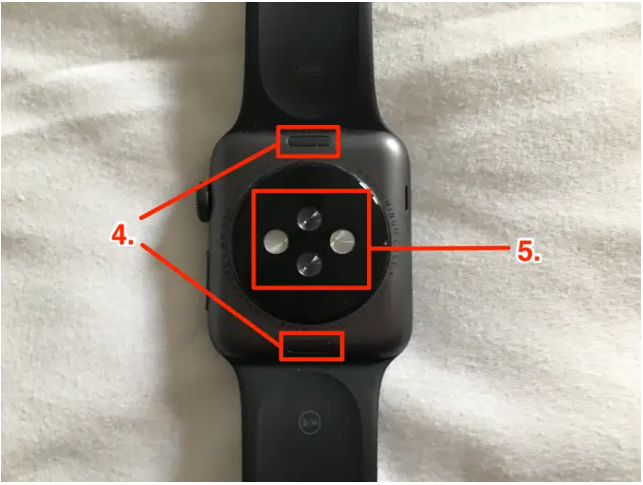
Charging and turning on your Apple Watch
The Apple Watch comes with a charging “puck” that can be attached to the back of the watch through a magnetic connection in order to charge the watch. Additionally, you may charge your Watch by placing it on any regular wireless charging pad. If you want more details, have a look at our instructions on how to charge your Watch.
1. Press and hold the side button on your Apple Watch until the Apple logo shows in the middle of the display. This is how you turn on your Apple Watch.
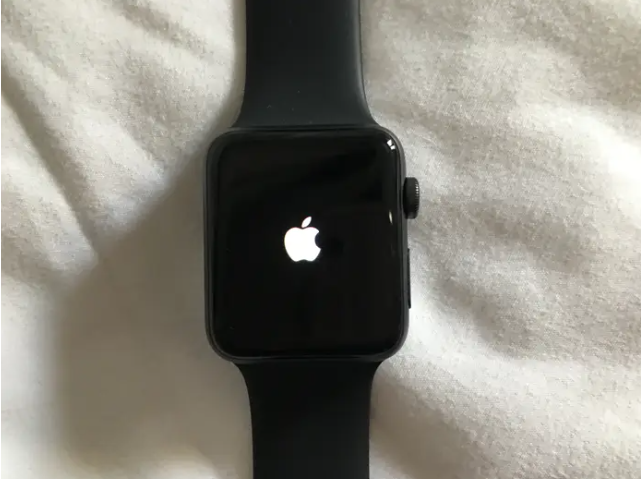
2. After you have paired your iPhone and Apple Watch, continue with the setup process by following the on-screen directions.
You may make changes to the settings of your Watch at any time by using the Settings app on your Apple Watch or the Watch app on your iPhone. These changes allow you to change things like the passcode and how to wake the display.
Learning basic gestures
Interacting with the Watch through your physical movements is done through the use of “gestures.” There is no need to be concerned; you will not be required to learn a dance routine; all you will need is a finger.
1. While you are observing the face of the Watch, push the Digital Crown to bring up your application library. Using the Watch app on your iPhone, you are able to add new applications or delete existing ones.
2. Tap the display to launch an application, choose an option, toggle certain settings on and off, and perform a number of other actions.
3. When you are inside of an application, you may scroll and move around by swiping your finger, typically in an upward or downward direction.
4. While you are looking at the face of the Watch, swipe left or right to navigate between different faces (which can be changed and customized), swipe up from the very bottom of the screen to expose the Control Center, and swipe down from the very top of the screen to view your alerts.
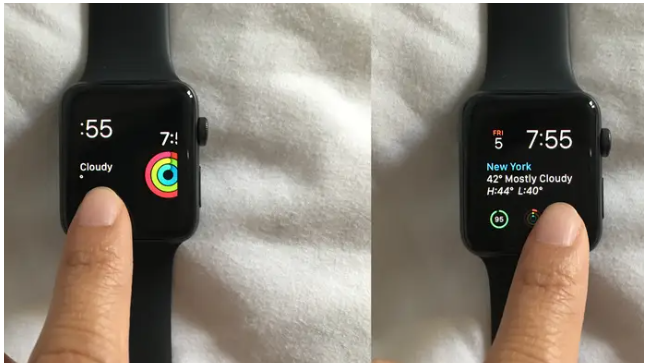
5. To change the look of the watch face, you can modify it by pressing and holding your finger on the screen of the watch.
Closing apps
1. Pressing the Side button will expose the Dock on your Apple Watch, which you may use to close apps.
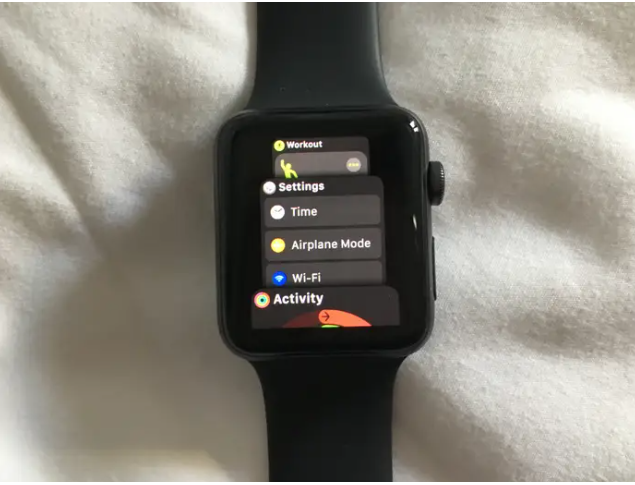
2. Swipe to the left on any app you wish to quit, and then hit the red X that appears in the upper left corner of the app.
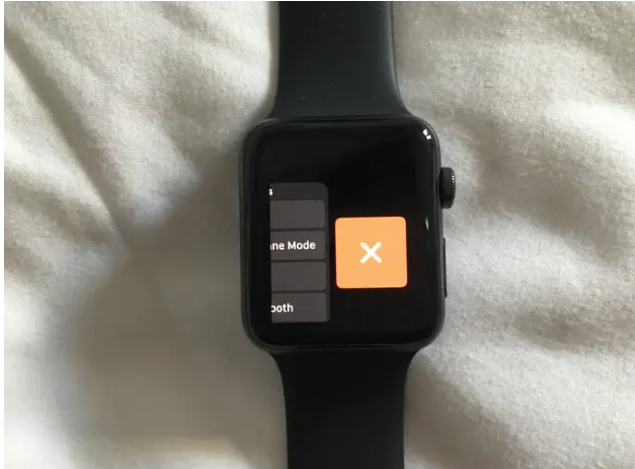
Checking notifications
1. If you haven’t muted your Apple Watch, you’ll feel a vibration on your wrist whenever a new notification arrives. If you have, the vibration won’t occur. Raise your wrist immediately after the notice arrives in order to check it out. To get rid of it, go to the very bottom of the page and hit the Dismiss button.
2. If you have any unread alerts, a red dot will appear at the very top of the watch face to let you know about it. In order to access the Notification Center, swipe down from the top of the screen on the front of the device. You can dismiss the notifications by sliding to the left and pressing the red X button, or you can scroll through the notifications and open them by tapping on them.
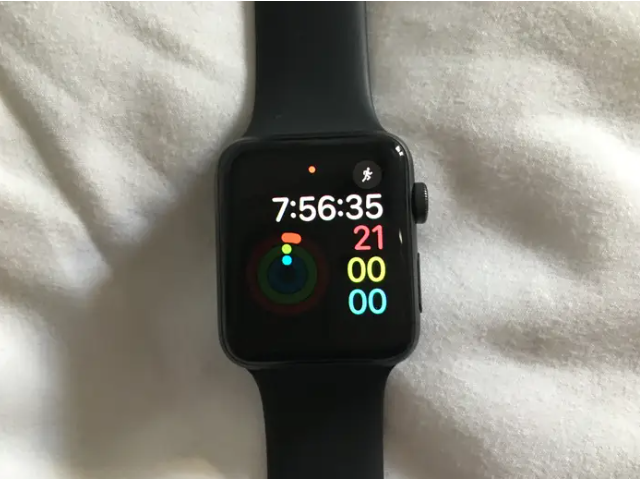
Finding your Activity rings and starting a workout
1. The Activity app on the Apple Watch offers three different rings that monitor different aspects of your daily activity. These rings are Move (red), Exercise (green), and Stand (blue). You will be able to choose your daily goals when you are first setting up the Watch, and you will be able to make any necessary adjustments to them inside the Activity app at any time. When a ring is completely full, it indicates that you have successfully completed your daily objective.
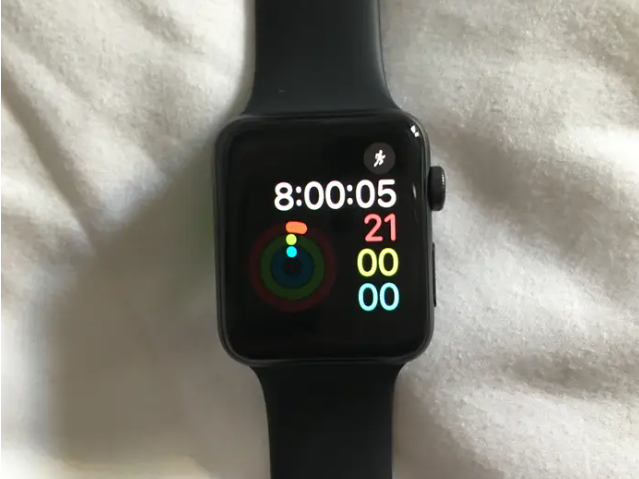
2. Launch the Workout app to begin a new exercise routine (a green icon with a running stick figure). Scroll through the available exercise routines to choose the one that best suits your needs, then hit the exercise to begin. Swipe to the left to lock your Apple Watch (to avoid accidental taps and activate the Water Lock), pause, or end your training session, depending on which option you select.
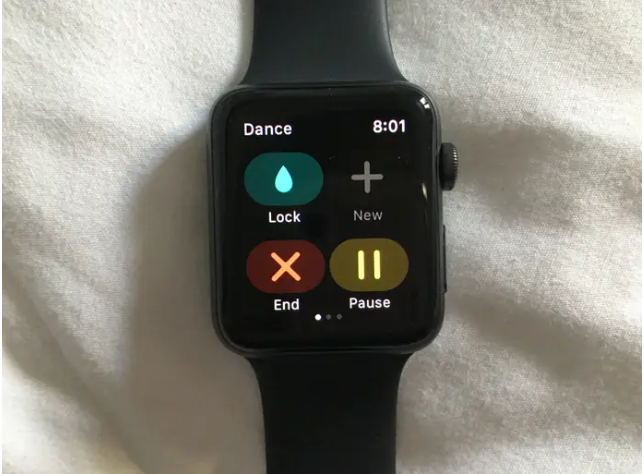
You may view your activity history, previous workouts, and awards that you have won by launching the Activity app on either your Apple Watch or iPhone.
Video
-

 Technology4 years ago
Technology4 years agoIs Your Instagram Followers Going Down: 5 Common Reasons!
-

 Fortnite3 years ago
Fortnite3 years agoHow to Find and Use Remote Explosives in Fortnite Chapter 3 Season 2
-

 Gaming7 years ago
Gaming7 years agoTekken 7’s Season 2 – Negan Of TWD Joins 5 returning Characters
-
Guide3 years ago
What Should Be Considered in Real Estate Company Audit In UAE











