Apple
How to Check Storage on Mac

Despite their many advantages, Macs are not particularly upgradeable devices. The majority of the time, updating the internal components of your Apple computer is difficult, if not impossible. That implies that even if you didn’t purchase one of the most popular MacBook or iMac models, you should be aware of how to check the storage space available on your Mac.
Checking your available storage space — and then making room for the items you wish to preserve — is a very simple and straightforward procedure to do. You will learn how to check your Mac’s storage space in this article, and we will show you a few fast techniques to get rid of the clutter you no longer require.
If you want more in-depth assistance with clearing up space on your Mac, we also have a guide for you to go to. Once you’re through, you should have a significant amount of more storage space on your Mac.
Read Also: How To Open Multiple Stickies On MAC
How to Check Disk Space on your Mac
Step 1: In the top-left corner of your Mac’s screen, select the Apple menu, and then select About This Mac from the drop-down menu.
Step 2: Navigate to the Storage section. This will show you how much of your Mac’s storage space is being used, with the information separated into color-coded areas. Using your mouse, you may find out how much space each area takes up by hovering your cursor over each one.
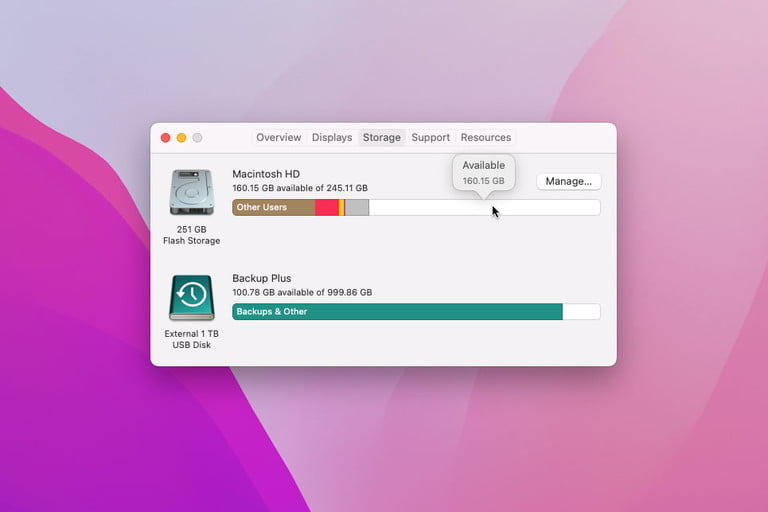
Step 3: Third, use this to determine which files are using up the most space and whether or not it is possible to eliminate some of them from this area in order to clear up space. For example, if the Applications section is very huge, you might want to consider eliminating some of the programmes. To do so, open the Finder and select Applications from the left-hand sidebar of the window. After clicking on the Icon view button at the top, select the Size column to order your programmes so that the largest appear at the top of your list. As a result, you can figure out whether or not you want to retain the most space-consuming programmes loaded — and those that you don’t want may be sent to the Trash.
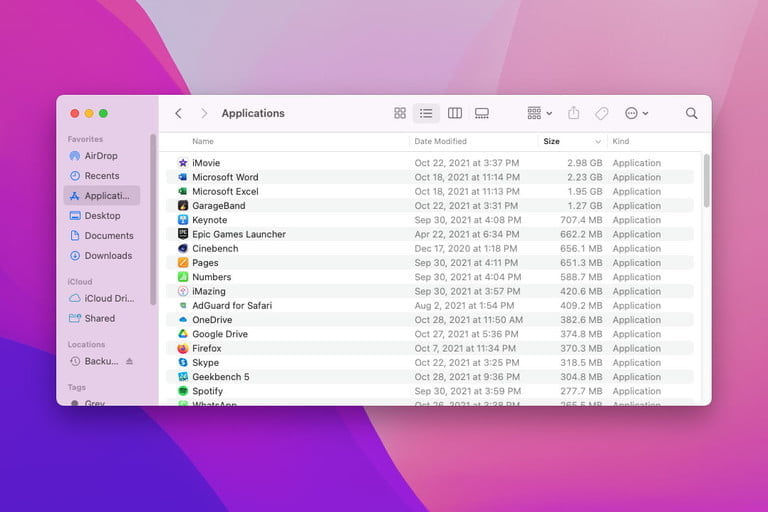
Note: If you have partitioned your Mac’s hard drive into several APFS containers or HFS+ partitions, or if you have connected any external hard drives, each of them will appear in About This Mac as a distinct drive with its own storage breakdown.
How to Find More Storage space on your Mac
There are several methods for freeing up space on your Mac, but one of the quickest and most straightforward is to make use of Apple’s own built-in utility, which can be found within the About This Mac menu. We’ll teach you how to utilize it in this section.
Step 1: Select Manage from the Storage menu in About This Mac’s About This Mac window.
Step 2: On the left-hand side of the screen, pick the Recommendations tab if it is not already chosen.
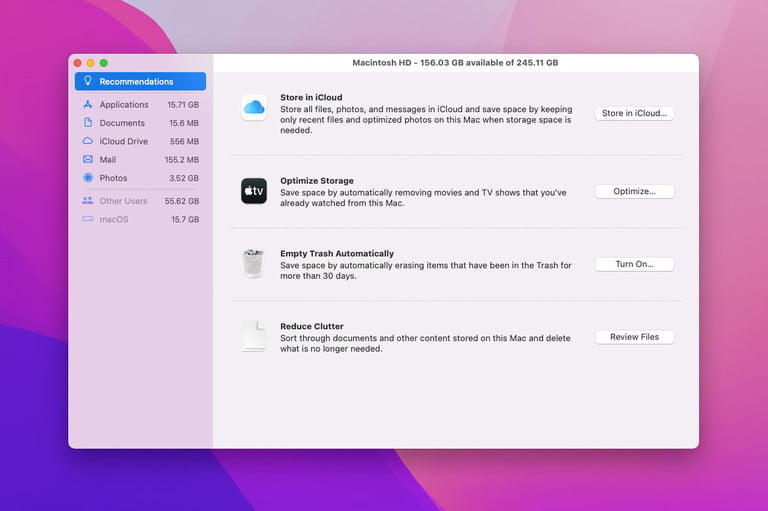
Step 3: Here, there are four options:
- Store in iCloud uploads files, photos, and messages to your iCloud Storage. You can choose to upload everything or just some file types (such as photos), but you need to have enough available iCloud space to store what you want to upload.
- Optimize Storage removes Apple TV content once you’ve watched it and only keeps recent email attachments on your Mac.
- Empty Trash Automatically deletes anything that has been in the trash for more than 30 days.
- Reduce Clutter suggests files that could be deleted to save space, such as downloaded files and apps that do not work in your version of MacOS.
Step 4: Fourth, on the sidebar, underneath Recommendations, there are extra sections that show you what is taking up the most space in each of the categories. For example, the top of the Applications page displays the most popular applications. To delete an application or file from the list, select it and then click Delete.
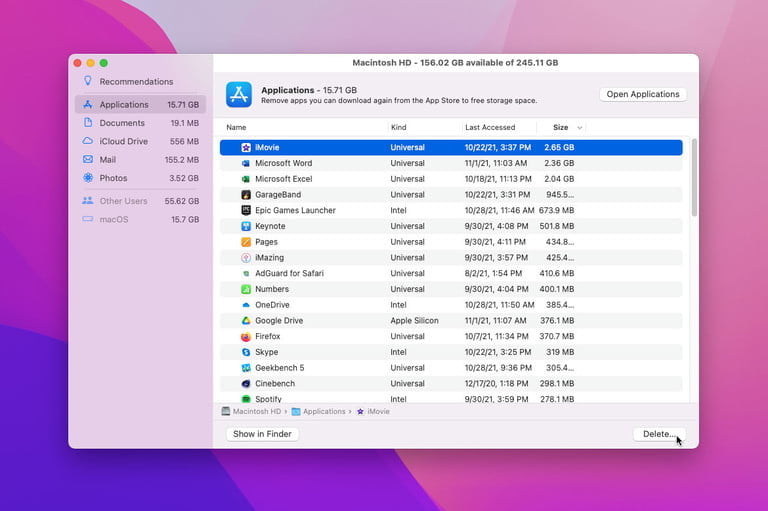
Step 5: Continually check the Storage tab in About This Mac to see how much free space you have as you delete files. Apple recommends that you check storage capacity this way rather than using third-party programmes or various settings in MacOS, which may estimate free space in a different method and so give an incorrect image of available storage space.
Video
-

 Gaming4 years ago
Gaming4 years agoThe Future of Gaming? 4 Surprising Facts About the World of esports
-

 Gaming3 years ago
Gaming3 years agoHow To Make A Smithing Table in Minecraft
-

 Celebrity Bio1 year ago
Celebrity Bio1 year agoRanveer Singh Biography, Wife, Net Worth and More
-

 News2 years ago
News2 years agoSmart Lock will be available on Galaxy phones again starting next week, as confirmed by Samsung










