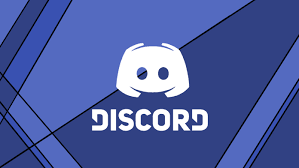Guide
How to Clear Cache in Chrome on Your Mac

When you visit a website on your Mac using a web browser such as Chrome, it automatically saves images and other data in order to speed up the process in the future. Chrome does this so that it can remember your preferences. Because this data cache takes up valuable real estate on your hard disc, Chrome gives you the option to remove it whenever you desire. If you do so, however, you should be aware that doing so will clear your cache. The procedures necessary to clear the cache on a Macintosh computer running Chrome will be outlined for you in this post for your convenience.
Read Also: How to Delete Steam Game on Your Mac
How to Clear Cache in Chrome on Your Mac
If you are using a Mac and you want to erase the cache that is stored in your Chrome browser, you may do it by following the instructions that are listed below:
1. Launch the Chrome web browser, and then make your selection from the menu by clicking the icon that looks like three horizontal dots in the top right corner of the window.
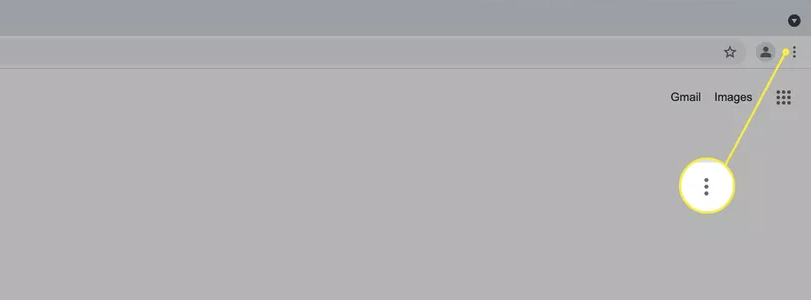
2. You can erase any traces of your prior web searches and visits by selecting More Tools > Clear Browsing Data from the menu.
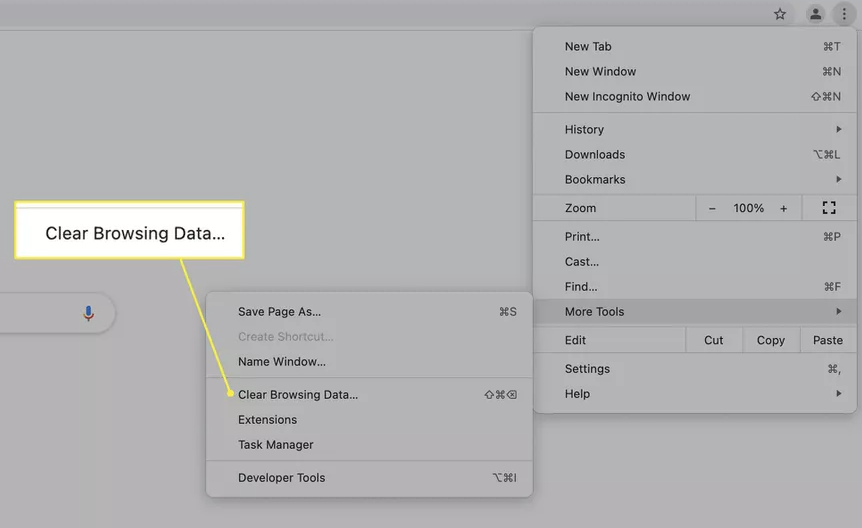
3. Utilize the menu that slides down from the page’s header in order to select the time period that you are interested in.
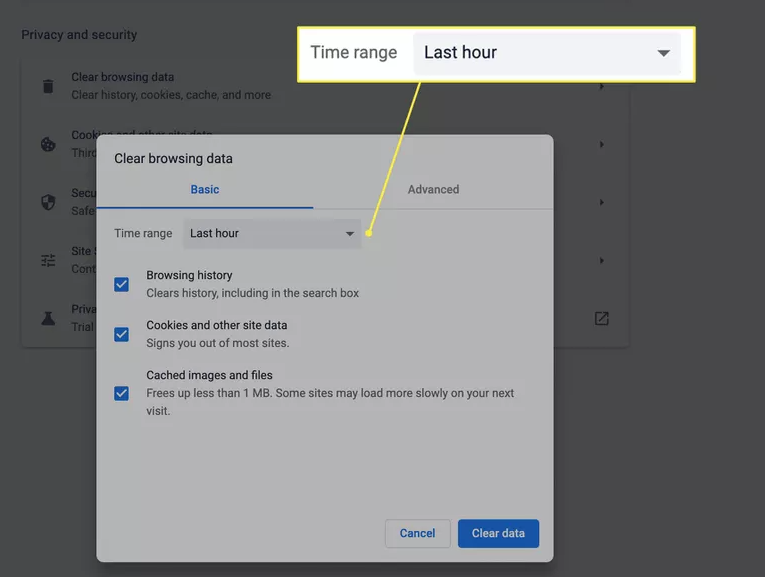
4. In the list of drop-down options, select the one that reads “Always.”
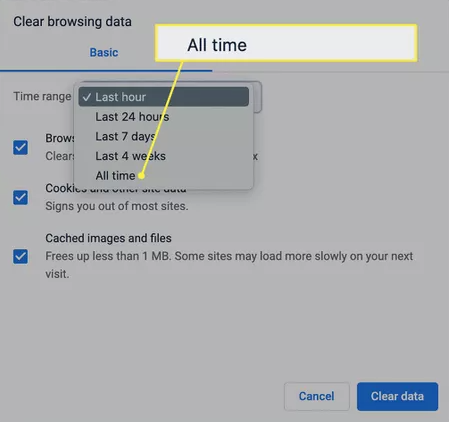
5. After deselecting any of the checkboxes that may have been next to Browsing History, Cookies, or any other sites, click the option that is labelled Clear Data. This will clear any data that may have been stored on your computer. Any data that had been saved in the past will be deleted as a result of this action.
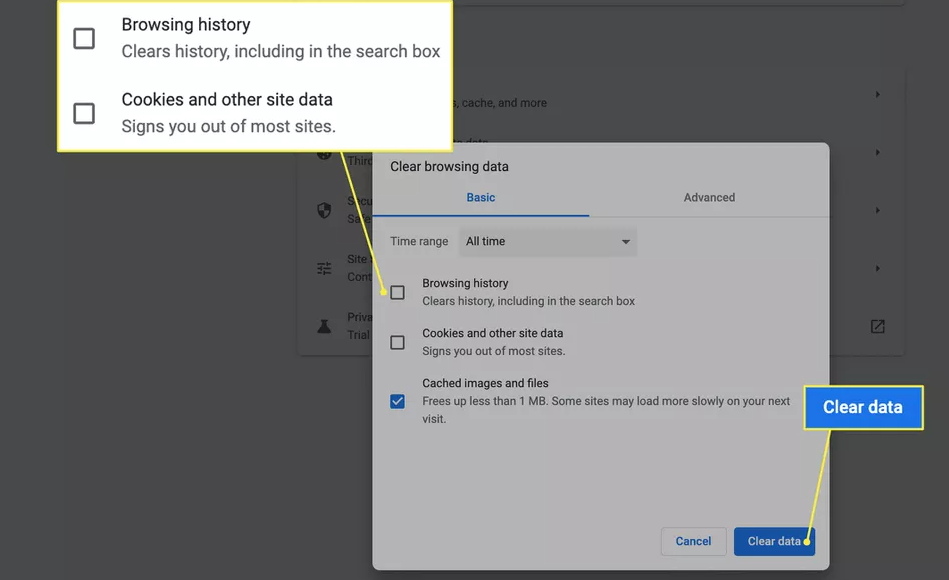
FAQs
On a Mac, is it safe to clear the cache?
When it comes to deleting anything off your Mac, it’s a good idea to exercise caution; however, it’s normally safe to clear the cache. If you delete cached files from system-level directories (located at /Library/Caches) and user-level folders (located at /Library/Caches), you should not have any significant problems.
On my Mac, which caches should I keep and which should I delete?
The data that is stored in your Mac’s system cache is created by macOS and is used to ensure that your computer operates as smoothly as possible. Because it is related to the operating system, we would advise against deleting any system cache, unless you are doing it with a particular tool. If you are using such a tool, however, we would advise against deleting any system cache.
On a Mac, what exactly is cache?
Mac desktops, iOS and iPadOS devices, and Apple TV can all benefit from a service called content caching in macOS, which helps reduce the amount of internet bandwidth used and speeds up the installation of applications on those devices.
If I clear my cache, will it also destroy my bookmarks?
When the cache of a web browser is deleted, any information that has been saved in the browser, such as bookmarks or your homepage, is not affected in any way. Instead, what it does is trick the web browser into believing that you have never been to a particular webpage before.