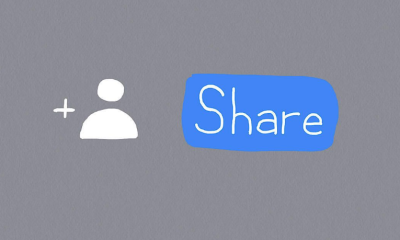Guide
How to Clear the Cache on Your Samsung Galaxy Phone

When the memory on your Samsung Galaxy begins to run low or the device begins to behave in an unusual manner, it is recommended that you clear the cache on the device. Programs write data that is only temporary into the cache so that it can be used by those applications. Applications can operate more rapidly with the assistance of this cache, which also helps them keep the knowledge they require to properly execute tasks.
The cache, on the other hand, has the potential to grow rather huge over time, eating up important storage space in your machine. In addition to this, if a programme displays strange behaviour, the data that is saved in the cache has a chance of becoming corrupted. You have the choice to clear the cache of individual apps on your Galaxy, or you have the option to clear the cache of all of the apps on your Galaxy with the touch of a single button (this is beneficial if your goal is to conserve storage space) (best if you are troubleshooting a buggy app).
The clearing of the cache does not delete any vital information; all that it does is get rid of temporary working files. This is true regardless of the circumstances.
Read Also: How to Keep your Samsung Galaxy S10’s Screen on All the Time
How to Clear the Entire Cache on a Samsung Galaxy
1. Start the application so that it can be configured after it has been started.
2. Tap “Device care.”
3. On the page that instructs you how to properly care for your device, select “Storage” from the menu that drops down.
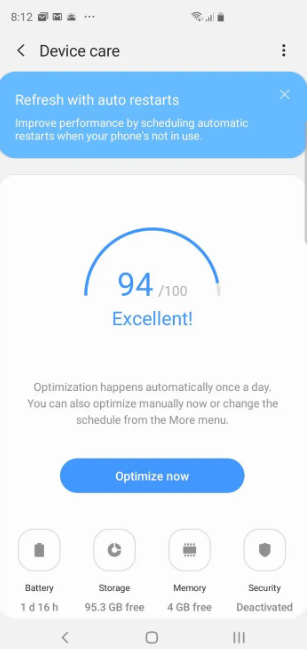
4. Select “Clean Now” from the list of available options in the menu. When a successful clearing of the cache, the button will also indicate the amount of free space that will be added to your storage as a result of its utilization. This will take place after the cache has been successfully cleaned.
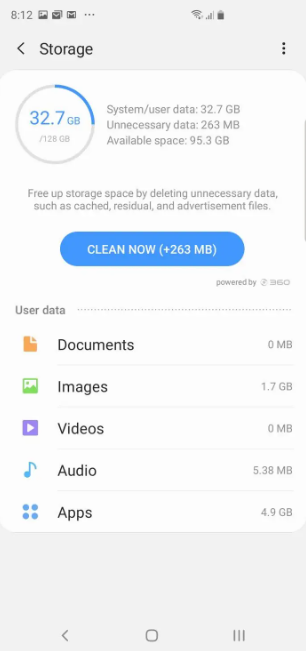
How to Clear the Cache of a specific app on a Samsung Galaxy
1. Start the application so that settings can be configured.
2. Tap “Device care.”
3. On the screen for caring for your device, use the drop-down box to select “Storage.”
4. From the screen that displays your storage, select the drop-down menu and select “Apps.”
5. Once you have located the application whose data you want to remove, press on it to continue.
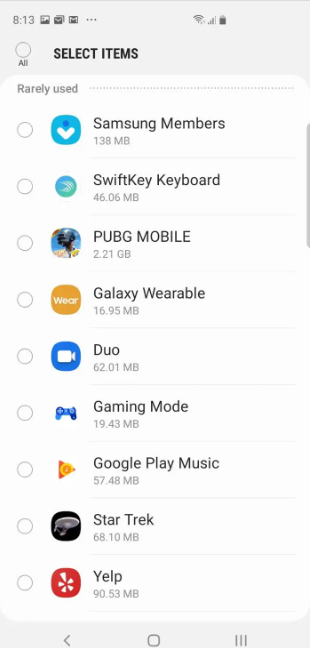
6. On the screen that provides information about the application, click the “Storage” option.
7. It is essential to bear in mind that the amount of space used by the cache can be seen in the Space utilized list, which can be found at the bottom of the screen. If you wish to clear the cache, tap the button that says “Clear cache.”
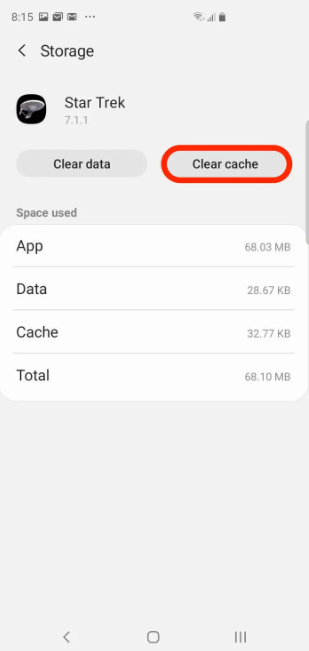
If you unintentionally touch the “Clear data” button, the programme will delete any and all information that you have saved within it. Due to the fact that doing so will basically return it to the state it was in when you first installed it, this will most certainly result in the loss of any personal data that you had previously put on it.