Gaming
How to Connect a PS4 Controller to Your iPhone, iPad or Android phone

Those fortunate gamers who were able to obtain a PlayStation 5 and are trading in their PlayStation 4s may consider keeping their old controllers. You can use Bluetooth to link a DualShock 4 to your iPhone or Android phone, and you’ll receive a significant, free increase in touch control functionality.
More and more mobile games are gaining support for controllers, not to mention mobile game streaming services such as Stadia and Game Pass Ultimate, which are becoming increasingly popular. Despite the fact that third-party controllers may not be compatible with all of them, the DualShock 4 is usually always included on the list of approved accessories.
Finding out how to connect a PlayStation 4 controller to an iPhone or Android device might be difficult and annoying if you don’t have any assistance. However, if you follow the methods outlined below, it shouldn’t take you more than a few minutes to sync your favourite controller with your favourite smartphone games.
Read Also: How to Crouch in Fortnite (PS4, Xbox One, PC)
How to Connect PS4 controller to an iPhone or iPad
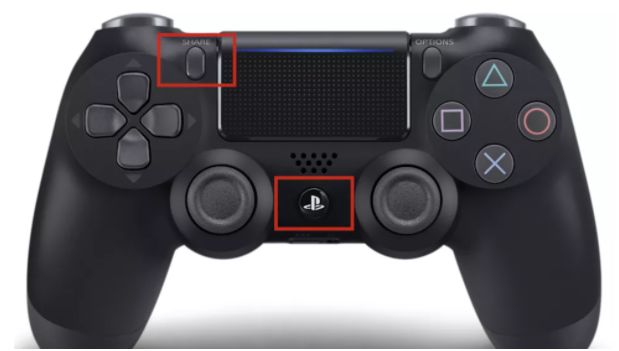
Check to see if your Apple device has been upgraded to iOS 13/ iPadOS 13 or above; otherwise, the DualShock 4 will not connect correctly to your computer. Once it’s up to date, open your Settings app and select the Bluetooth menu option from the drop-down menu.
Hold down the PS button (the central button that has the Playstation logo on it) and the Share button (the little button to the right of the D-pad and left of the touchscreen) on your DualShock controller at the same time for a few seconds.
Please hold on to the controller’s buttons until the light on its back begins to double blink and then pause at regular intervals, then release your hold on the buttons. This should just take a few seconds, at the most. If you release the controller too soon, it will flash slowly and without halting, but your iPhone or iPad will not recognise it as such.

Once the controller begins to flash, go to the iOS/iPadOS Bluetooth Settings menu and choose ‘Other Devices’ to see if the controller is connected. Once the controller has entered pairing mode, the message ‘DUALSHOCK 4 Wireless Controller’ should show instantly.
After selecting DUALSHOCK from the drop-down menu, the controller should connect and appear in ‘My Devices’ in a matter of seconds. If everything is working properly, the controller light will turn a solid pinkish red.
If the controller is blinking correctly but the controller does not pair, it is likely that you waited too long and the DualShock departed pairing mode on its own. Press and hold the buttons once again, and then rapidly press the ‘Other Devices’ selection once more on the screen. This time it should be successful.
Video
How to Connect PS4 controller to an Android phone

Bluetooth connectivity with your DualShock 4 requires a smartphone that can run Android 10 or later to be possible. A wired connection (as described below) or the purchase of a new Android phone will be required if your phone cannot handle the task.
Go to the Settings menu. The procedures here may differ from phone to phone, but on stock Android, you must go to Connected devices > + Pair new device before proceeding with the rest of the process.
Press and hold the PS button (the central button with the Playstation logo) and the Share button (the little button to the right of the D-pad and to the left of the touchpad) on your controller at the same time to initiate the transfer.
It’s important to remember that you have to keep these buttons down until the back LED lights up in a double-blink pattern; if you release the buttons too soon, your phone will not be able to detect it.
When the DualShock 4 is in pairing mode, it will appear under ‘Available devices’ as ‘Wireless controller,’ which you may pick from the drop-down menu. To confirm the connection, press it twice more and then tap ‘Pair’. The LED should be transformed into a single solid colour – in our example, blue.
Video












