Guide
How To Connect AirPods To Windows 11

AirPods from Apple are not only compatible with other products made by Apple, but they can also be connected to a computer running Windows 11 so that they may be used in conjunction with that operating system. The only thing that is required of you is to turn on Bluetooth on your personal computer and turn on Pairing Mode on your AirPods.
How To Turn On AirPods in Windows 11
You will first need to make sure that Bluetooth is switched on, which you can do in the Settings app on your Windows 11 computer, before you will be able to connect your AirPods to your computer.
Read Also: How To Unarchive A Post on Facebook
- To connect your device to a Bluetooth network, open the context menu by clicking the up arrow in the system tray, and then choose the Bluetooth icon from the list that displays.
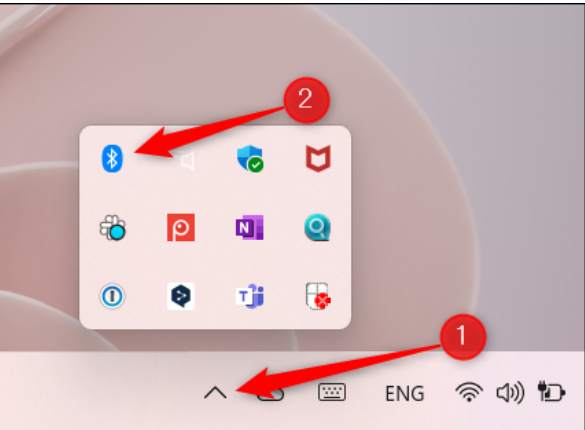
- Next, towards the bottom of the context menu, choose the option that says “Open Settings.”
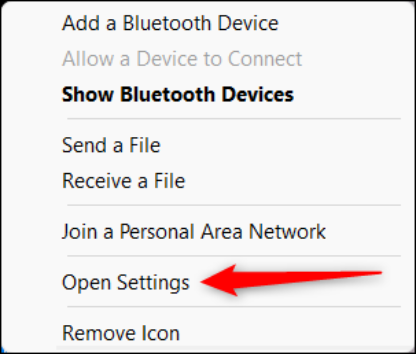
- Within the Settings app, you will now find yourself on the Bluetooth & Devices tab. Move the slider that is located next to the Bluetooth choice until it is in the “On” position.
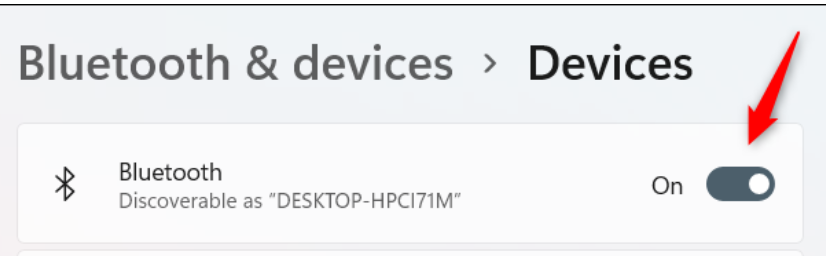
How To Connect AirPods To Windows 11
You will need to navigate back to the Bluetooth & Devices page in the Settings app (system tray > Bluetooth icon > Open Settings) in order to connect your AirPods to your computer. Once you are there, click the “Add Device” button that is located next to the option that allows you to pair new devices with your computer.
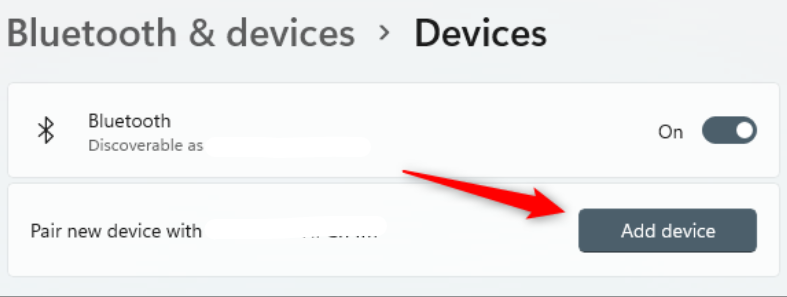
The window labelled “Add a Device” will then appear. At the very top of this window, you’ll see the word “Bluetooth.” Click on it.
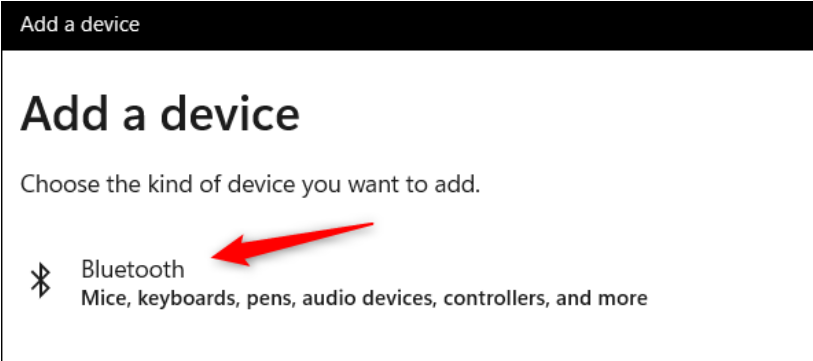
Windows will start looking for Bluetooth devices when you log in. In order for Windows to locate your AirPods, you will need to set them in Pairing Mode first. After placing your AirPods inside the case, open the top of the case, and pressing and holding the Pairing button located on the back of the case is the next step. You will know when it is safe to release go of the button when the white light on the front of the casing starts blinking.
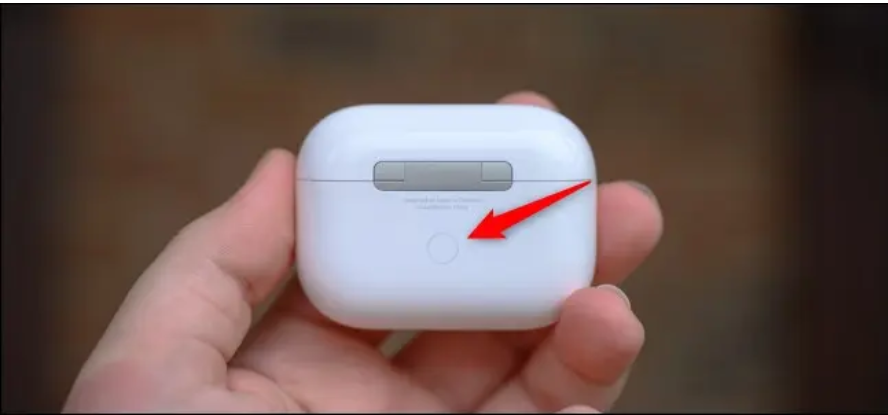
Windows will locate your AirPods when a brief period of time has passed. Choose your AirPods from the list of devices that have been discovered.
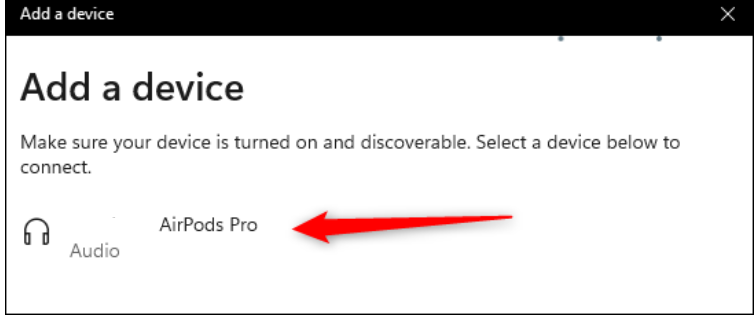
After you make your selection, Windows will start the process of connecting the two devices. When the process is complete, your AirPods will be linked to the Windows 11 computer you’re using.
You are able to connect your AirPods to any device that has Bluetooth capabilities, including a Mac or an Apple TV. In addition, there is a tutorial that is just devoted to connecting AirPods Pro. However, using AirPods involves more than simply attaching them to your electronic gadgets.
FAQ’s
Where can I find the instructions to unpair my AirPods on Windows 11?
To turn off the headphones, click the speaker icon on the taskbar and choose the option to use the system’s default speakers. To disconnect your headphones from your computer, go to the Bluetooth settings, pick your Airpods from the list of devices, and then click the Disconnect option.
Why won’t my AirPods connect to my computer when it’s running Windows 11?
Lift the top of the case that contains your AirPods. Click and hold the button located on the back of the AirPods case if the headphones do not appear in the list of Bluetooth devices shown on your Windows 11 computer. Tap their name when it appears on the list so that you may connect with them. Please be patient while the pairing procedure is carried out; it shouldn’t take more than a few seconds.
In Windows 11, how can I adjust the AirPods settings?
Enter “Control Panel” in the search bar, then click on the “Control Panel” option. Sound may be found under “Hardware and Sound.” Select “AirPods” (headphones) under the “Playback” tab, then click “Set Default.” Click “OK” to save and close the window.
Do AirPods mics work Windows 11?
You can use Bluetooth to pair and connect your AirPods to any Windows 11 PC, even if they weren’t meant to work with iPhones or other Apple devices.
















