Guide
How to Connect Samsung Earbuds to a Laptop

These instructions will walk you through the process of connecting your Samsung earbuds to laptop computers, including Windows and Mac systems.
Read Also: How to Connect a Laptop to a Projector
How Do I Connect My Samsung Earbuds to My Laptop?
Opening the case of your Galaxy Buds, Galaxy Buds Live, or Galaxy Buds Pro should trigger an automated popup to pair them with your compatible Samsung Galaxy handset. But what if you want to connect your Galaxy Buds to a laptop so that you may use them while working or studying?
In order to connect your Samsung earphones to a laptop, you’ll need to follow a few basic steps, each of which is somewhat different depending on the operating system you’re currently using.
How to Connect Samsung Earbuds to a Windows PC Laptop
Microsoft Windows PCs will have somewhat different procedures based on whatever version of the OS you are using, but the methods outlined here will lead you to the appropriate menus.
1. It is sufficient to open the case to activate pairing mode, even if you have never used your earphones with a device before. If you already associated them with a phone or another device, insert the earbuds into your ears and press and hold both touchpads until you hear a sequence of beeps signaling that you are in pairing mode, which should take around a minute.
2. Go to the Devices menu on your laptop and choose it. When using Windows 10, this option may be found in the Settings menu.
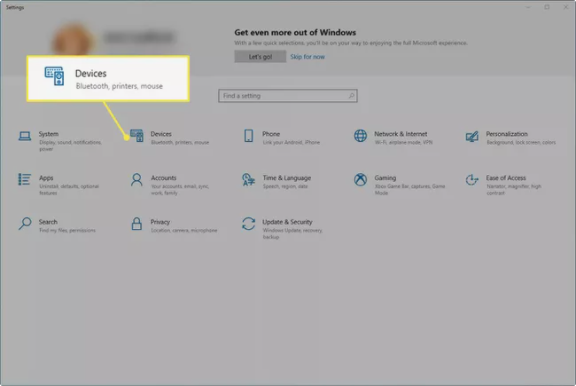
3. After that, pick Bluetooth & other devices (if it hasn’t already been done so).
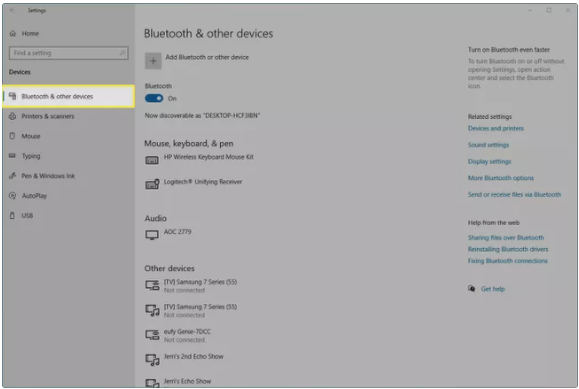
4. From this option, you’ll pick Add Bluetooth or other device, and as long as your Samsung Buds are in pairing mode (as described in step 1), they’ll appear in this list of devices.
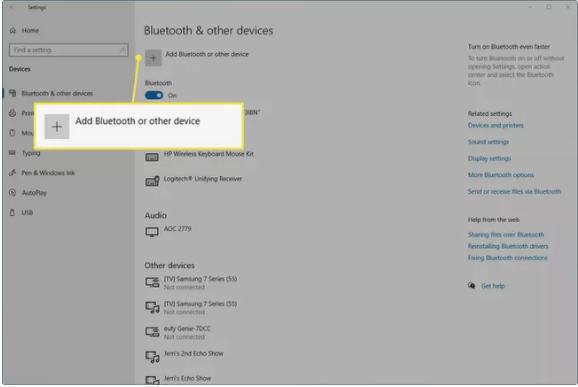
5. Select them, and your Galaxy Buds are now paired to your laptop. Now, they should default to this laptop when you turn them on again.
How to Connect Samsung Earbuds to a Mac Laptop
All Mac laptops running macOS operate in the same way, and you must browse to the Bluetooth menu in order to use Bluetooth. Here’s how you can go about it.
1. It is sufficient to open the case to activate pairing mode, even if you have never used your earphones with a device before. If you already associated them with a phone or another device, insert the earbuds into your ears and press and hold both touchpads until you hear a sequence of beeps signaling that you are in pairing mode, which should take around a minute.
2. If you are using macOS, go to the System Preferences menu and choose the Bluetooth option.
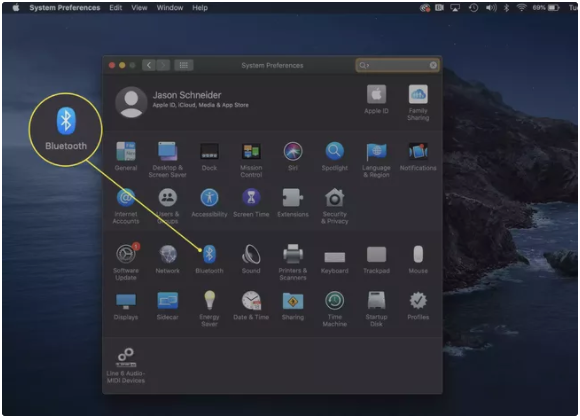
3. The earphones should display at the bottom of the devices list, under a thin grey bar, as long as they are in pairing mode, as described in step 1. The Samsung buds are now connected when you click the Connect button next to them. When you switch them back on, they should automatically boot into this laptop.
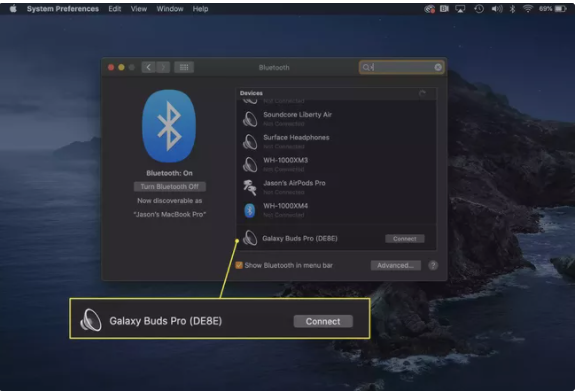
Video
FAQs
Why won’t my Galaxy Buds connect to my computer?
Select the Start button, then Settings > Devices > Bluetooth & other devices from the drop-down menu. Check to see that Bluetooth is enabled. If Bluetooth is enabled, turning it off and back on again may be necessary to fix certain underlying issues that you are not aware of.
How do I connect Samsung earbuds to my iPhone?
If you have the Samsung Galaxy Buds+ or the Samsung Galaxy Buds Live, you can connect them to your device by downloading the Samsung Galaxy Buds app from the App Store, selecting your model, and connecting them. Instead, if you are unable to utilize the Galaxy Buds app or choose not to do so, you may link the earphones with your iPhone by selecting them from the Settings > Bluetooth > Other Devices menu on your iPhone.












