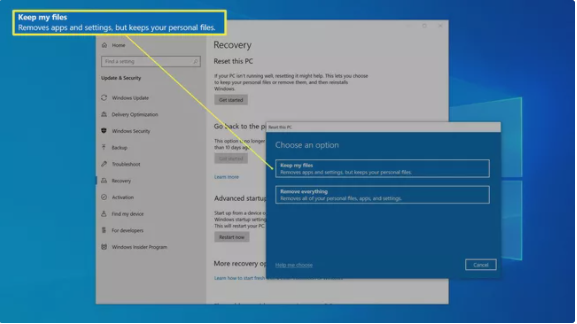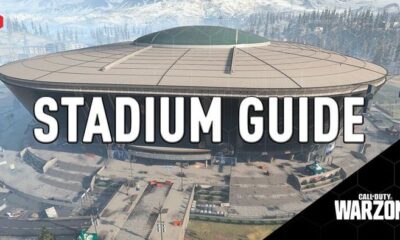Guide
How to Make Your Laptop Faster – 5 Best Ways
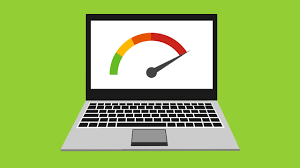
Laptop users, who are experiencing significant difficulties with their slower computers, are frequently observed searching on the internet nowadays for the phrase – how can I make my laptop faster? This is mostly due to the fact that computers/laptops begin to slow down as they age and become clogged with data, useless software, and other digital detritus as they accumulate. As a result, even with the fastest CPUs, you don’t have to be concerned about your system operating slowly over time as you might otherwise. If your computer is running slowly, it doesn’t necessary mean you need to replace it with a new one or employ a computer specialist to help you speed it up.
Because of this, increasing the speed of your laptop may be accomplished much more quickly than you might expect if you follow the maintenance procedures outlined below.
Read Also: How to Connect a Laptop to a Projector
How to Make Your Laptop Faster
1. Clean Your Hard Drive
You should begin by eliminating unnecessary data and cached files from your hard drive because this is the quickest and most painless approach to restore some performance to your system. Over time, your hard drive becomes clogged with temporary files, which can cause your computer’s capacity to access the hard disc to become much slower.
1. Cleanup should be entered in the search box to the right of the Start button, and then Disk Cleanup should appear in the search results when you see it appear in the search results.
2. Make sure that the C drive is chosen in the Disk Cleanup dialogue box, and then click OK.
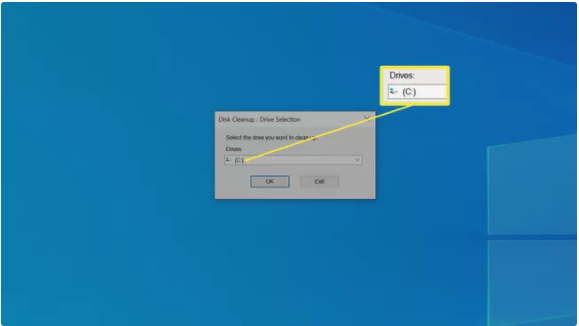
3. Check all the boxes and click OK.
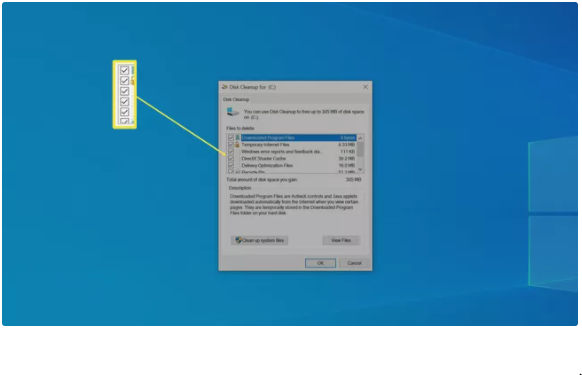
4. Then press Delete Files to confirm and start the deletion process.
2. Uninstall Programs You Don’t Need
After you have cleaned up your hard disc, the following step is to uninstall any programmes that you no longer require. Not only can installed applications eat up valuable storage space on your hard disc, but they can also execute activities in the background, which can cause your computer to perform slowly.
1. Select Settings from the Start menu (it is shaped like a gear) by clicking the Start button twice.
2. Search for “uninstall” in the Settings window’s search field, and then click Add or remove programmes when you see “Add or remove programmes” appear in the search results.
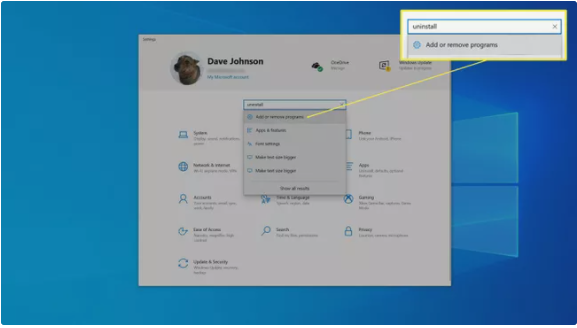
3. Scroll through the list of programmes at the bottom of the window to find what you’re looking for. If you find an application that you don’t want or need, right-click it and pick Uninstall from the menu. Then, if there are any, follow the on-screen directions to uninstall the software. In most cases, the software will just remove itself without any assistance.
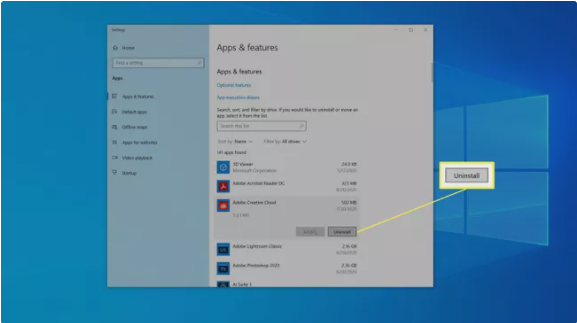
4. It is possible that Windows will ask for permission to restart once the removal has been completed. If this is the case, you can opt to do it later. Return to the list of applications and proceed to remove any other apps that you no longer require or want to use.
5. When you’re finished, shut down and restart your laptop.
3. Reduce Startup Programs
Many apps begin running automatically as soon as your laptop is turned on and then continue to operate in the background. However, while this might be handy and can aid in the performance of some apps, it can also cause your laptop to function slower overall. As a result, you should decrease the amount of applications that start up at boot time.
1. Simply right-click anywhere on the taskbar and select Task Manager from the pop-up menu that appears.
2. To access the Startup tab in the Task Manager, select it from the File menu. It’s likely that you have a slew of apps that start up automatically when your computer starts up, therefore this page will show them all.
3. By selecting Starting impact, you may arrange these apps in descending order based on how much they slow down your computer’s startup time. This should arrange them from most to least important.
4. Right-click on any application that does not need to be launched at startup and select Disable from the context menu.
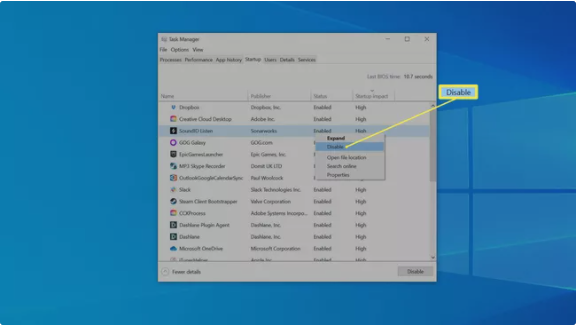
4. Scan for Malware
Although quite improbable, it’s conceivable that your laptop has become infected with malware, which is causing it to run slowly. Verify that there is no malware on the computer to be sure.
1. After clicking Start, select Settings from the drop-down menu.
2. In the Settings box, select Update & Security from the drop-down menu.
3. Windows Security may be found in the navigation pane on the left side of the screen. If your laptop is secure, you should be able to check the state of your laptop’s security.
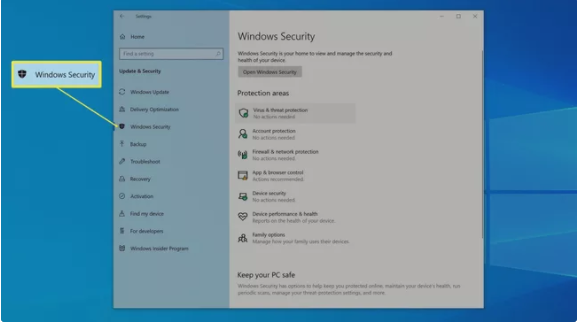
4. Click Virus & threat protection and click Quick scan. Let the scan run. If your computer finds any threats, follow the instructions to deal with it.
5. Reset Windows
Sometimes, the Windows installation on a laptop is just too damaged or packed with digital debris for any of the remedies listed above to be effective in solving the problem. There is one final option accessible to you: you may start again with a fresh installation of Microsoft Windows. This is usually used as a last resort because it is time-consuming and involves a tiny level of danger on the part of the user.
A dependable backup of your data is a smart idea in case something goes wrong with your computer.
1. After clicking Start, select Settings from the drop-down menu.
2. Type Reset in the search box at the top of the Settings window to return to the previous screen. When you see it show in the search results, select Reset this PC from the drop-down menu.
3. In the Reset this PC section, select Get started from the drop-down menu.
4. Keep my files and then follow the on-screen instructions to allow Windows to reset itself. Even though the procedure may take some time, you should be left with a computer that operates at the same speed as when it was brand new.