Apple
How to Connect Your iPad to a TV
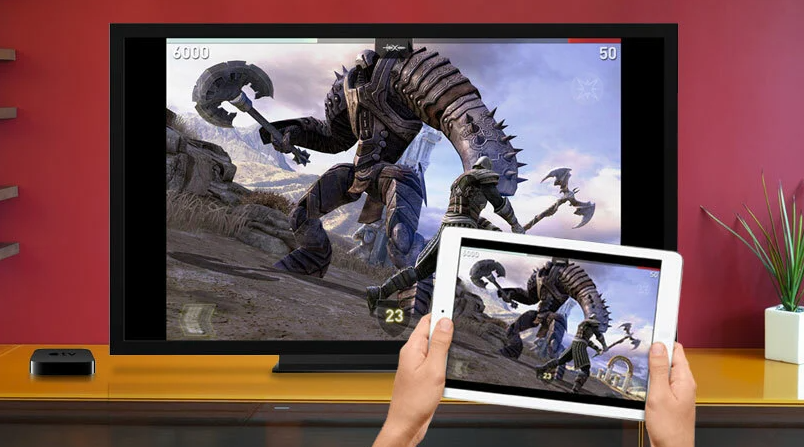
The iPad is an excellent instrument for severing ties with cable television providers and doing away with the requirement of maintaining subscriptions; however, what are your options for watching material on a conventional television set? If you prefer to watch films on a widescreen TV rather than on your iPad, you may do so by establishing a connection between your iPad and your television using a cable or a wireless connection. The iPad can be connected to a television by following the procedures outlined in the following guide:
Read Also: How to Cancel Pre-Orders on Your iPhone and iPad
How to Connect Your iPad to a TV
With an AV cable
You will need an adapter cable that is compatible with the input that is available on your TV or monitor in order to be able to connect your iPad directly to a TV. That will almost always be an HDMI cable, thus you will need to purchase an adapter made by Apple called a Lightning to Digital AV Adapter (for older displays, Apple also sells a Lightning to VGA Adapter).
1. Attach the adapter to a cable that can either display in HDMI or VGA.
2. Attach the cable to your television by plugging it into one of the available inputs.
3. Power on the iPad while simultaneously connecting the adapter to the Lightning port on the iPad.

4. Using either the control panel on the TV or the remote control, change the input so that it is connected to the cable that you just attached.
You should now observe a display that is identical to that of the iPad replicated on the television. The resolution of the iPad will be scaled up to fit the much larger TV screen, so the Home Screen and the majority of apps will probably appear to have a bit lower resolution than they actually do. However, when you play video, the entire resolution of the video will be transferred to the TV.
If you intend to use the iPad for an extended period of time, you should probably connect the iPad’s AV adapter to an AC adaptor. This will continue to supply power to the iPad even when it is in use. Because Apple does not offer a Lightning cable with the AC adapter, you will need to purchase an additional Lightning cable and AC adapter in order to complete this task.
With an Apple TV
If you have an Apple TV, the process will be even easier for you because there will be no need to connect any cords. Instead, everything will be done wirelessly by utilising the Wi-Fi network that is already set up in your home.
1. Make sure that your iPad and Apple TV are both connected to the same Wi-Fi network.
2. Ensure that your television is powered on and that it is tuned to the appropriate channel to display your Apple TV.
3. Swipe down from the top right corner of the screen in the direction indicated by the arrow in order to open the Control Center on an iPad.
4. After selecting Screen Mirroring from the menu, choose Apple TV from the list of available options.
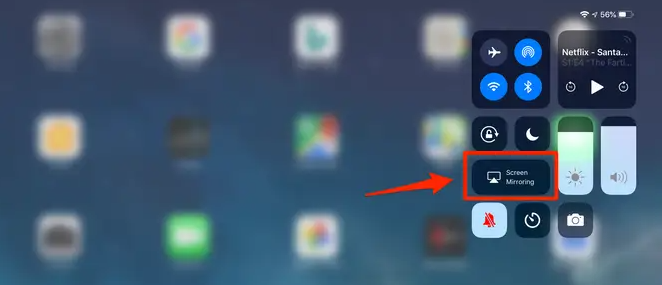
It should be possible for you to see a reflection of the Home screen that was made on the iPad on the TV at this point.
FAQs
Is it possible to link my iPad to my TV using a USB cable?
The standard for the Universal Serial Bus, also known as USB, does not support audio or video, so it cannot be used to display the screen on your iPad.
Is the ability to mirror the screen present on all iPad models?
Airplay is a feature that is natively integrated into all iOS devices that are running iOS 4.2 or later. Even if you are running an older version of iOS, it is still feasible to mirror the display on your iPad by employing cables, Chromecast, or a screen mirroring programme from a third-party developer.
Why doesn’t the Airplay icon appear on my iPad?
Airplay requires that both your iPad and TV be turned on and within close proximity to one another in order to function properly. When attempting to use Airplay on an Apple TV, you must first ensure that the television is not in the “Sleep” setting.
-

 Travel4 years ago
Travel4 years agoBest places to see in Slovenia – Your travel guide
-

 Fortnite3 years ago
Fortnite3 years agoHow to Get the LeBron James Cosmetics in Fortnite
-
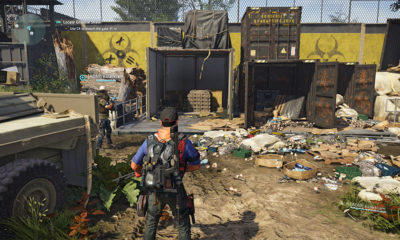
 Gaming6 years ago
Gaming6 years agoWhere to Find C4 in Tom Clancy’s The Division 2 Roosevelt Island Stronghold
-
Technology3 years ago
Top 4 Best Battery Powered Lawn Mowers for Small Yards 2022












