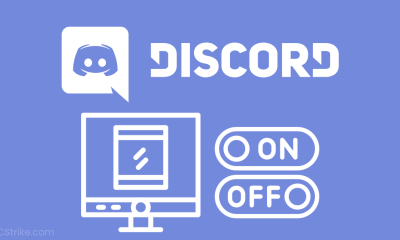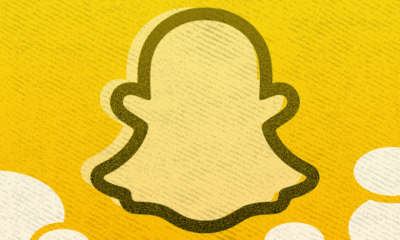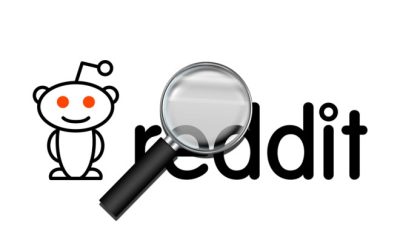Guide
How to Connect Your Spotify Account to Discord
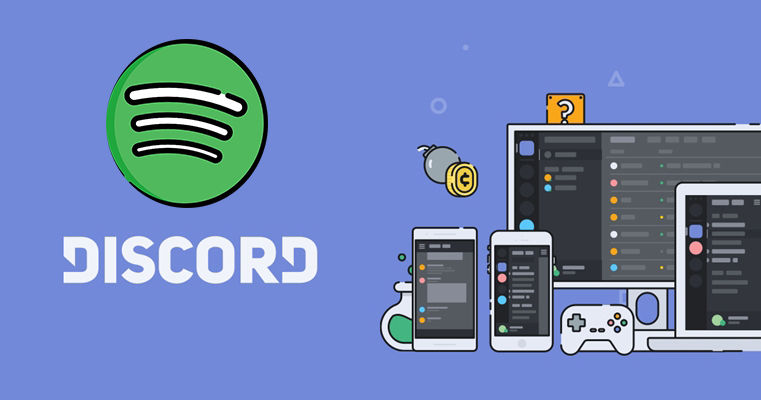
It is undeniable that Discord, the popular messaging programme, is a tool meant to enhance social interaction. Apart from that, while Spotify may be utilized without utilizing any of its own social features, there are other ways to share your listening habits with friends and family.
Example: If you have accounts on two different messaging platforms, such as Discord and Spotify, you may link the two accounts together and tell your Discord friends when you’re streaming music and what you’re streaming, accordingly.
To link your Spotify account to Discord, follow the steps below, regardless of whether you’re using the desktop version of Discord for Mac and PC, or the mobile Discord app for iPhone and Android devices:
Read Also: How To Download Spotify On Mac
How to Connect Spotify to Discord on Desktop
1. Start your computer and start the Discord programme, or connect into the web browser version of the application.
2. Click on “User Settings” in the Discord programme, which is represented by a little gear-shaped icon on the bottom right-hand side of the screen, near to your username.
3. The “Connections” tab is located at the very top of the left sidebar of the “User Settings” window. This menu contains all of the accounts that are presently connected to your Discord account, as well as any other accounts that you may have.
4. In the “Connect Your Accounts” area, select the Spotify symbol from the drop-down menu. When you click on the link, a new page will appear in your browser where you may enter into your Spotify account and provide permission for Discord to connect.
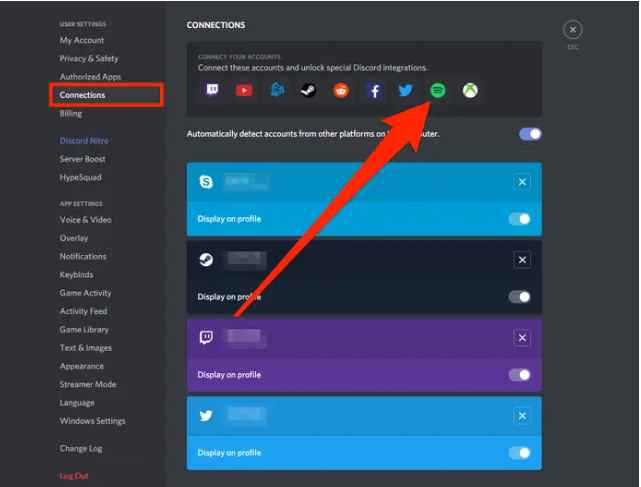
Once you’ve given permission for your Discord and Spotify accounts to link, the “Connections” section of Discord will display that Spotify is connected to Discord as a result of your authorization. Additionally, a badge with your Spotify login will be shown on your Discord profile (you can turn this off in the Connections menu).
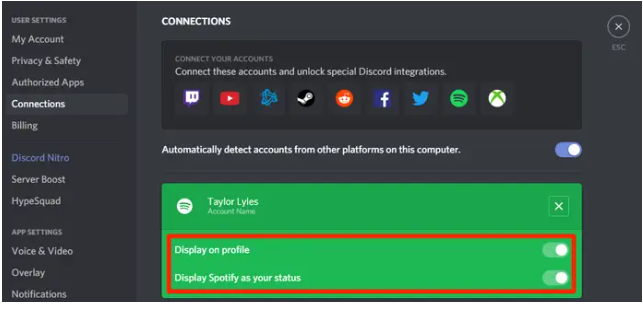
Your status will automatically change to “Listening to Spotify” if you play Spotify on the same computer that you’re signed into Discord on, by default.
Members of the public may view what track you’re currently listening to, play it on their own computer, or even “Listen along” with you – this means that every song you play will be played on their Spotify account as well. You may also turn off this feature in the Connections menu under Preferences.
The final option is to click the huge plus symbol (+) next to the chat box and pick “Invite Others to Listen to Spotify” to provide a link that enables others listen along with you in any channel for which you have authorization.
How to Connect Spotify to Discord on Mobile
1. Take out your iPhone or Android device and open the Discord application. Afterwards, slide right to bring up the server/channel browser, and then press on your profile photo, which is located in the lower-right part of the screen.
2. Select “Connections” from the drop-down menu on the following page.
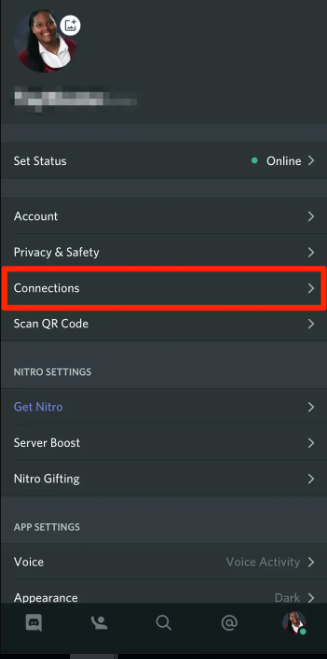
3. Tap “Add” in the Connections menu, which is situated in the upper-right corner of the screen. You’ll be presented with a new option that asks which account you wish to link.
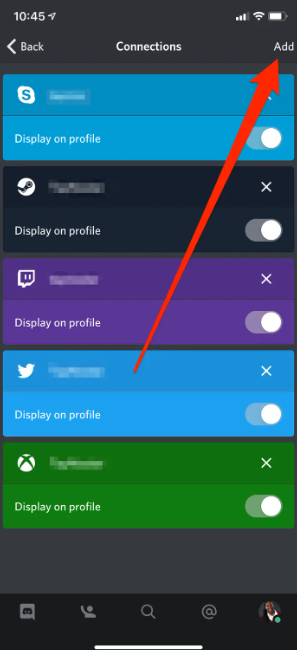
4. Select the “Spotify” option from the drop-down menu. A new page will open, allowing you to log into your Discord account and provide Discord access to connect to your account.
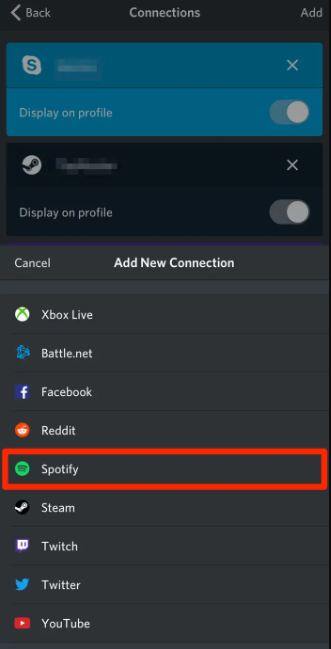
This will cause your Spotify username to show on your profile page, just like it does on a desktop computer. You may get rid of it by going to the Connections menu.
On mobile, you cannot invite people to listen in with you, but users on desktop may still click on your status and select to listen in with you.
Video