Guide
How To Create A Page Heading In Word
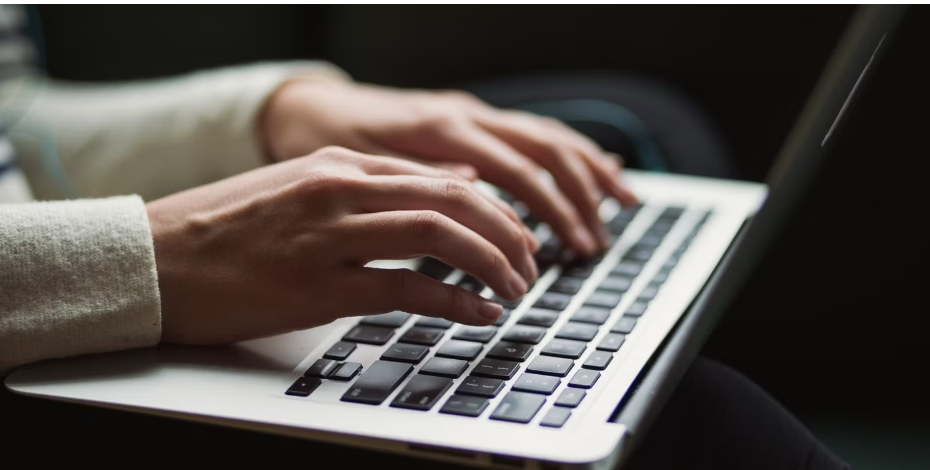
Create your own header using these procedures if you find that none of the headers that come standard with Microsoft Word meet your needs. There is a function included into Microsoft Word that allows you to generate headers for your documents. You won’t have to make your company’s logo, stamps, or other parts of its branding from scratch every time you want to add them in this manner.
Making your own unique header for your company in Microsoft Word is an excellent approach to give your papers a more authoritative appearance. It is also possible for it to eliminate one of the repetitious design activities that are associated with your papers. Here is how you may add a unique header to your Word documents so that they stand out from the crowd.
How to Insert a Header in Microsoft Word
You have the option of using the headers that are already built into Microsoft Word, or you may modify them to better suit your needs.
- To get started, launch Word and go to the Insert tab in the menu that appears.
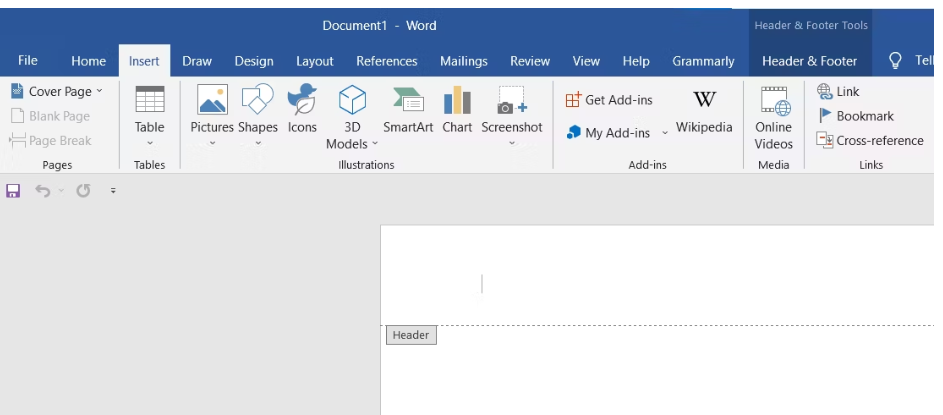
- Next, choose the Header option from the drop-down menu to either create a new header or modify an existing one. In this section, you can also find the headers that come standard with Microsoft Word.
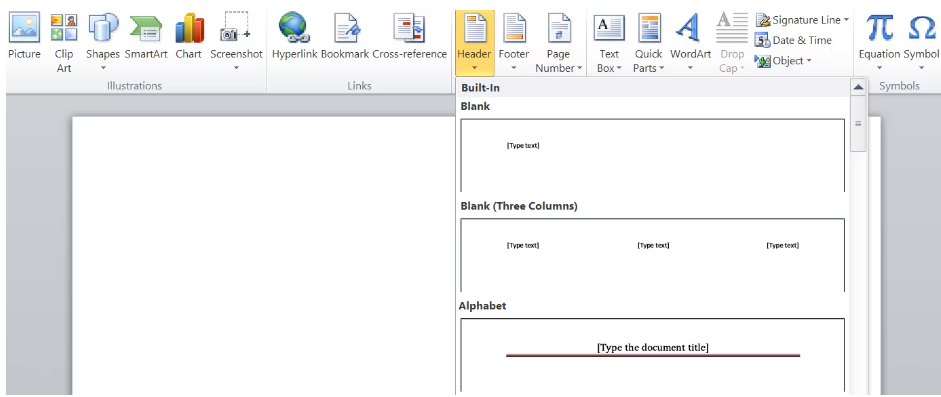
- After you have selected one of the Built-in headers, you may begin altering your document by clicking on the Close Header and Footer button.
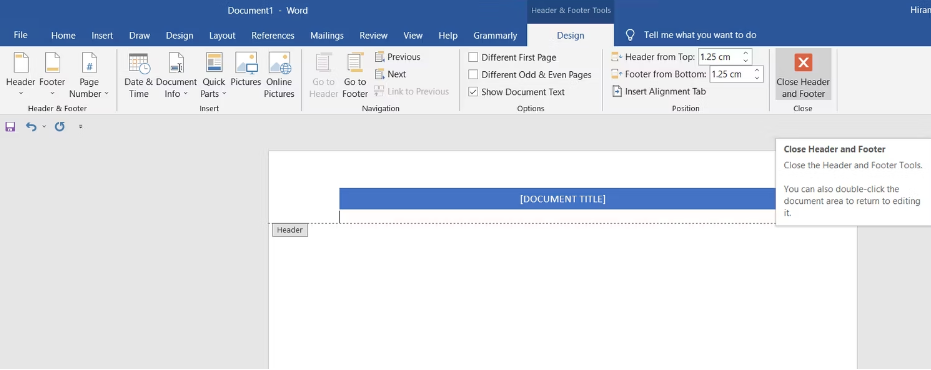
If you are writing academic assignments or personal papers that do not demand a great deal of customization, this is a perfect choice for you to go with. On the other hand, we are more concerned with creating the header so that it fits in with our aesthetic. So, let’s check out how it works, shall we?
How to Customize the Header
- On the Word menu, the Edit Header option may be found just below the header features that come pre-installed with Word. To make changes to your header, choose that.
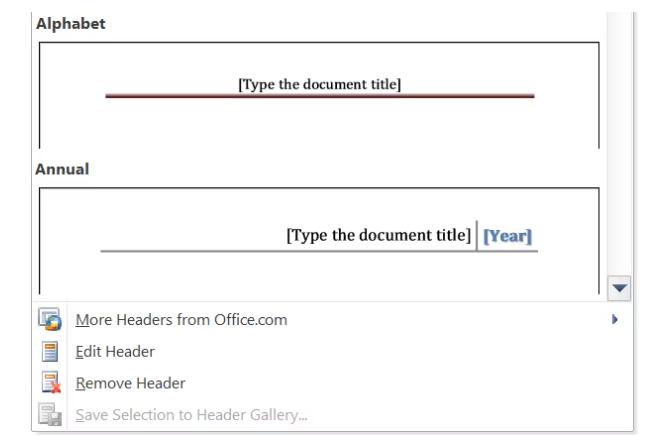
- When you do this, the Design tab of the Header & Footer Tools will become visible. Using the tools available in this page, you may design a header that is unique to your taste and completely customized.
The following is a list of the many components of the header that you may modify to build your own distinctive header. On the Ribbon’s Header & Footer tab, you have access to all of the following options:
How to Create a Branded Header in Word
Let’s design a branded header for a company now that we’ve investigated all of the accessible possibilities. When creating a professional document in Microsoft Word, it is critical to make use of the headers and footers features.
- To access the Header & Footer Tools, just double-click anywhere on the page’s header.
- Choose a layout from the available options to insert a page number at the top of the page.
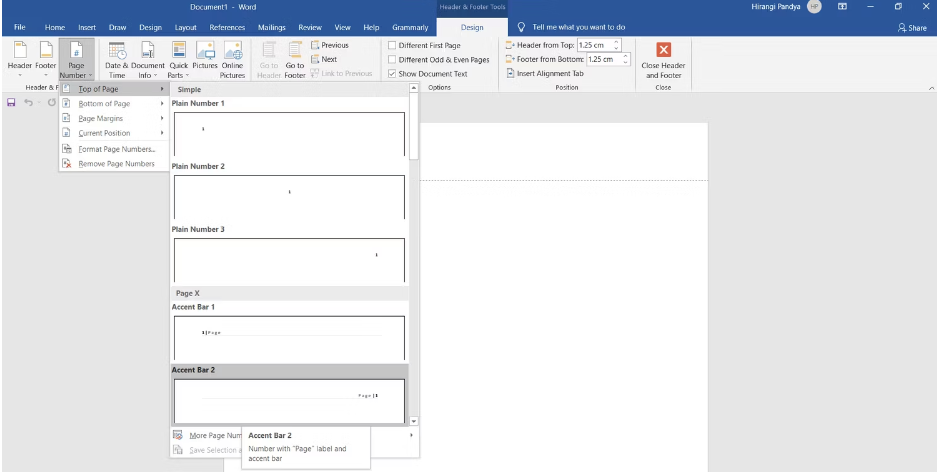
- Click on Pictures to insert any graphic. This might be a bright design or a logo stored in one of the picture formats.
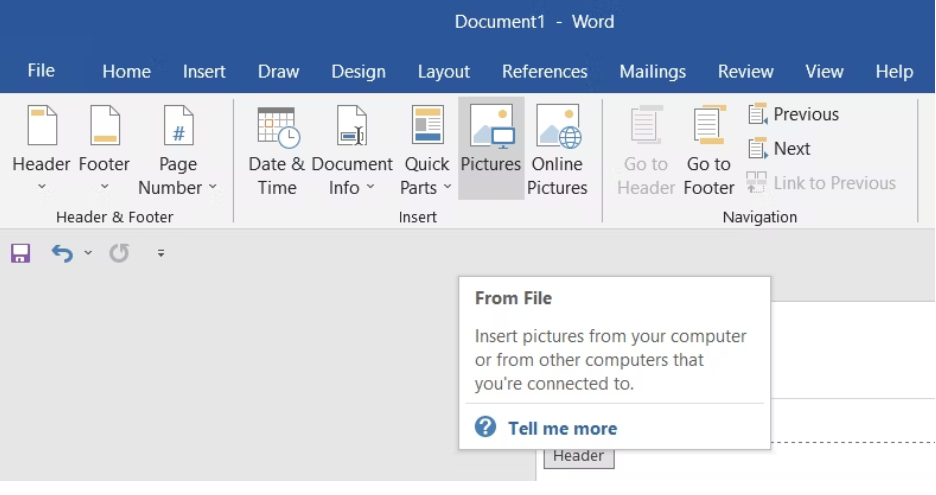
- You also have the option of including your company’s logo in the header. Let’s put both of these photos together to observe how our example will be affected.
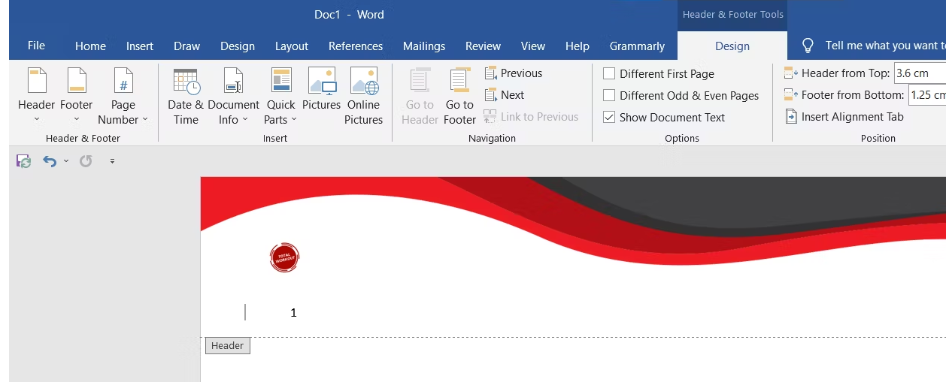
- Since your header is now complete, you are free to begin using it to create new documents. To add material to the document, just double-click any region that is located below the header area.
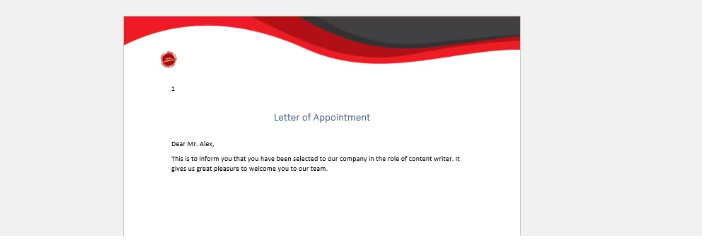
FAQ’s
Using Word, how can I design each page’s header?
Select the Header option from the Insert tab’s drop-down menu. Then, from the drop-down menu, choose Edit Header. Alternatively, the header section may be accessed by simply clicking twice on the page’s top edge.
When should you use a subheading vs. a heading?
When writing an article or a book, subheadings are used to provide further information about a headline or separate portions of the content. Smaller than the heading, but bigger than the content after it, subheadings are often used in print.
A good example of a heading might be…
People and things are referred to as “heading” when they’re travelling in a certain direction. A automobile travelling south is an example of a direction. The title or topic of an article or other written work is what we mean by a header. A header may be as simple as a few lines describing the article’s subject matter.












