How to Enable and Disable Full-Screen Mode in Google Chrome
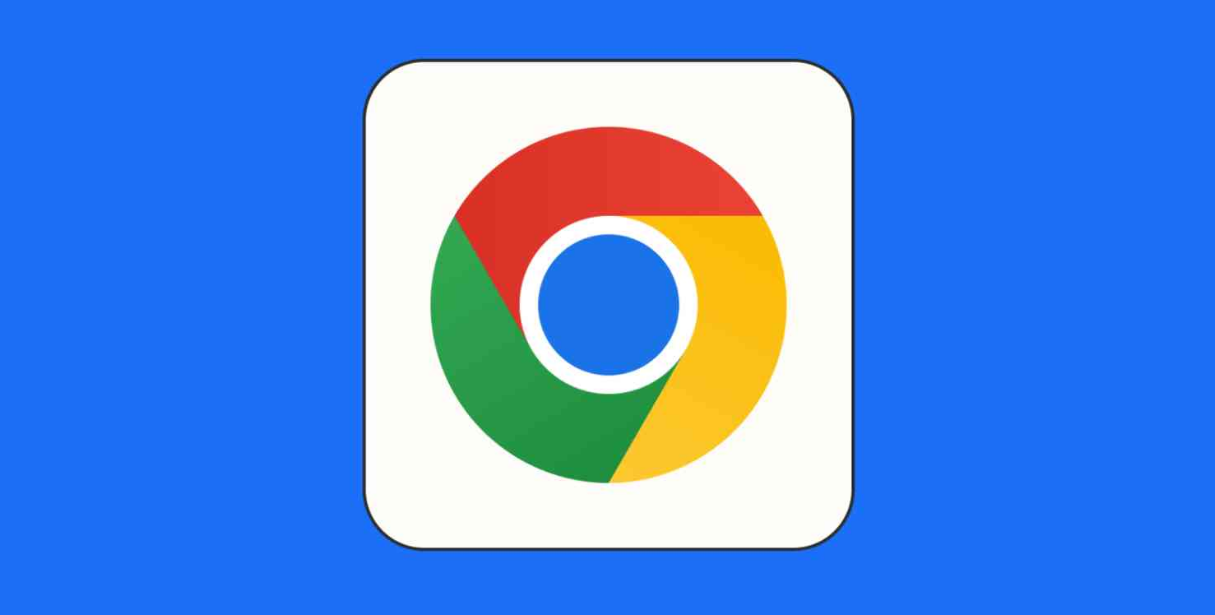
When you use Google Chrome in full-screen mode, certain desktop distractions, including as the bookmarks bar, menu buttons, open tabs, and the operating system clock and taskbar, are hidden from view. When you activate the full-screen option in Chrome, the browser takes over the entire visible area of the screen. This tutorial will teach you how to activate and deactivate the full-screen mode in Google Chrome for both Windows and macOS. So let’s get started:
Read Also: How to Clear Cookies in Google Chrome on Android
How to Enable and Disable Full-Screen Mode in Google Chrome
On macOS:
If you are using Chrome on macOS, you are able to activate full-screen mode by clicking the green circle that is located in the top-left corner of Chrome. Clicking the green circle once more will take you back to the full-size view of the screen, which you can access at any time.
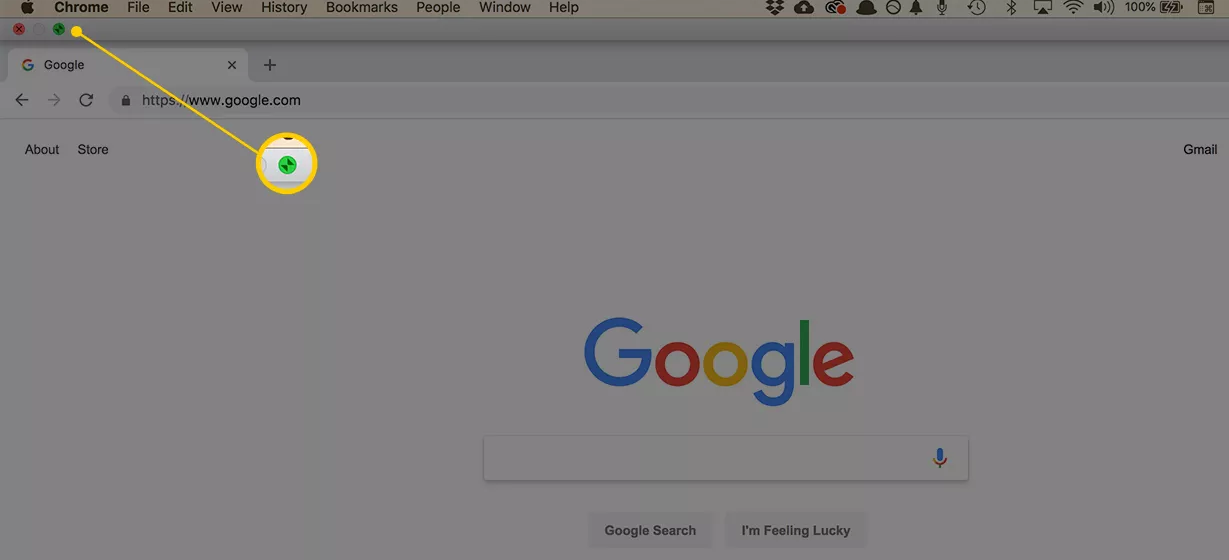
In addition to these options, you can activate full-screen mode by selecting one of these alternatives:
- You can enter full screen mode by selecting View > Enter Full Screen from the menu bar.
- You can quickly find what you’re looking for on your computer by pressing the Ctrl+Command+F key combination on your keyboard.
Exiting full-screen mode requires nothing more than a simple restart of the current process.
On Windows:
Simply pressing the F11 key on your keyboard will bring up Chrome in full-screen mode on your Windows computer. This is the most efficient approach. Utilizing the Chrome menu is required for the second approach:
1. Chrome’s menu may be accessed by clicking the icon in the upper-right corner of the browser that looks like three dots.
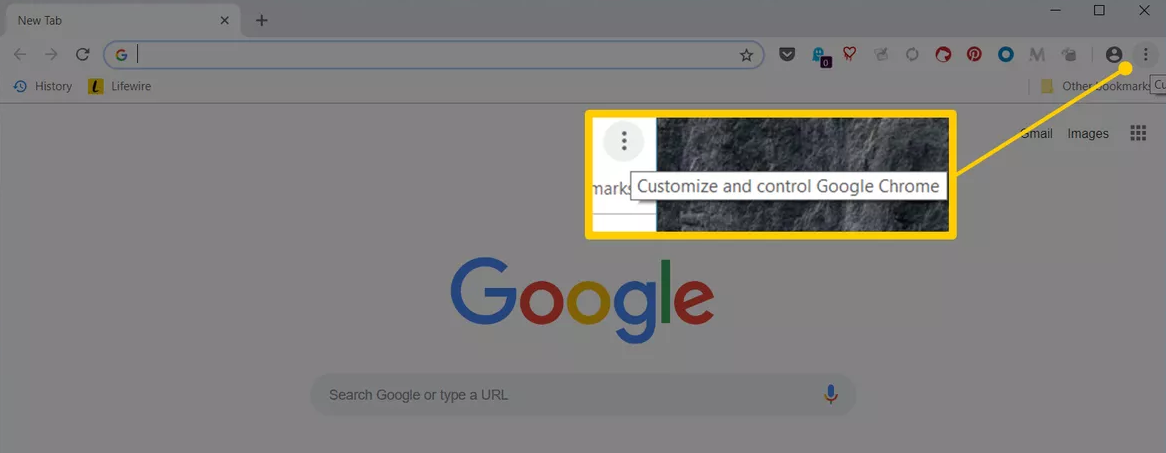
2. Select the square icon that is placed on the right-hand side of the Zoom area to zoom in or out of the image.
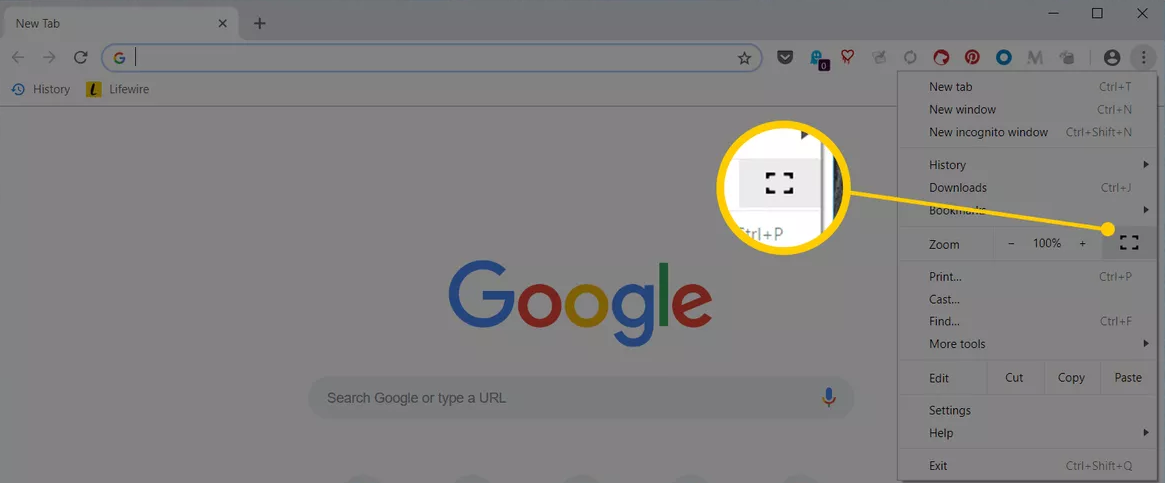
3. You can return to the view that was previously selected by either using the F11 key on your keyboard or moving your mouse pointer to the area near the top of the display and selecting the X button that appears at that location.
FAQs
Why is full screen not working on Google Chrome?
The inability to use full screen on Chrome may also be caused by an outdated version of the browser. So, you can check to see if you are utilizing the most recent version of Chrome by going there. You may verify whether Chrome has the most recent version installed by selecting the menu button with the three dots, then going to Settings > About Chrome. If it isn’t already at the most recent version, you need to upgrade it.
How do I get full screen without F11?
To view content in full screen mode in Google Chrome, select the hamburger menu and then look for the full screen mode icon. On a PC, you can access full screen mode by pressing “F11,” and on a Mac, you need to press “Control + Command + F.” When using Chrome on a Mac, users additionally have the option of using the “expand window” button to enter or leave full screen mode.
Why is my Google screen not full size?
It’s possible that you mistakenly hit the “Restore Down” button, causing the size of your Chrome window to be reduced. To resolve the issue, go to the top of the screen and click the “Maximize” button. The Magnifier tool, which is included with Windows, can be used to enlarge either the entirety of the display or specific portions of it.
Which function key is for full-screen?
F11
You can activate full-screen mode on a web browser running on a Windows PC by pressing the F11 key. It’s possible that different programs have different keys or methods for accessing fullscreen mode. The display settings of video games and other types of software that are capable of running in fullscreen mode typically include an option that lets the user choose whether or not they want to use the mode.
How do I clear the cache in Google Chrome?
Make advantage of the keyboard shortcut Ctrl+Shift+Del (Windows) or Command+Shift+Delete (Mac OS) in order to delete the cache in Google Chrome (Mac). Choose Settings > Advanced > Clear Browsing Data from the menu that appears when you click the three vertical dots in the upper-right corner of Chrome’s interface. Select Clear Data, then check the box next to Cached pictures and files.
-

 Gaming7 years ago
Gaming7 years agoSuper Smash Bros. Ultimate Patch 1.1.0 Adds Hard Mode To World of Light
-

 Apple3 years ago
Apple3 years agoHow to Change Scroll Direction on Mac
-

 Gaming2 years ago
Gaming2 years agoPersona 5 Tactica – How to Unlock Satanael
-

 Entertainment4 years ago
Entertainment4 years agoAndi Mack Season 3 Episode 18 ‘Something to Talk A-boot’ Live Stream at Disney












