Apple
How to Delete Apps on the iPad
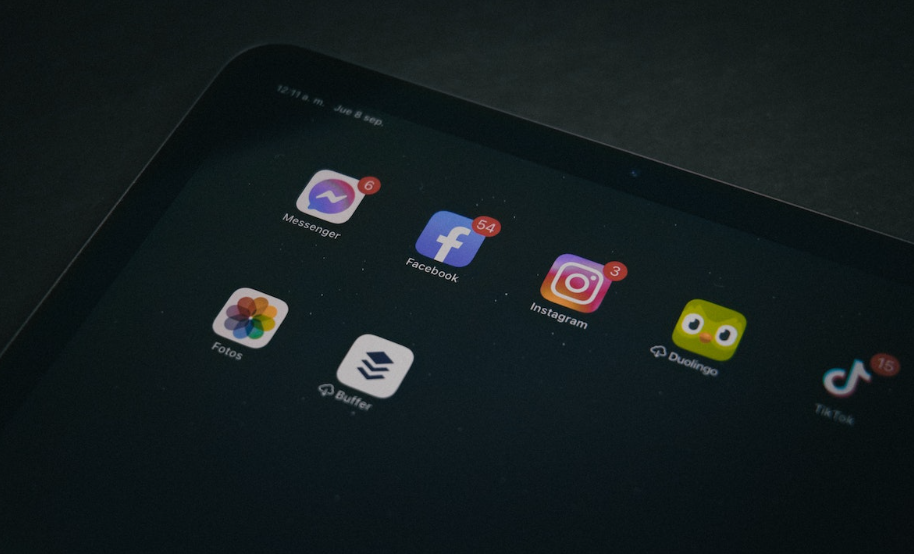
Whether you no longer require a program on your iPad or you just need more storage space on the device, deleting the application is the wisest course of action to follow in either situation. It might take you no more than a few seconds at the most to delete a program from your iPad. Delete apps from your iPad with the help of this tutorial, which will lead you through the process step-by-step. So let’s get started:
Read Also: How to See Lyrics in the Apple Music iPad App
How to Delete Apps on the iPad
via Settings:
Erase an app from your iPad for good by going into its settings and removing it. This is one of several methods available. The procedure looks like this:
1. Start your iPad and navigate to the “Settings” app using the home screen.
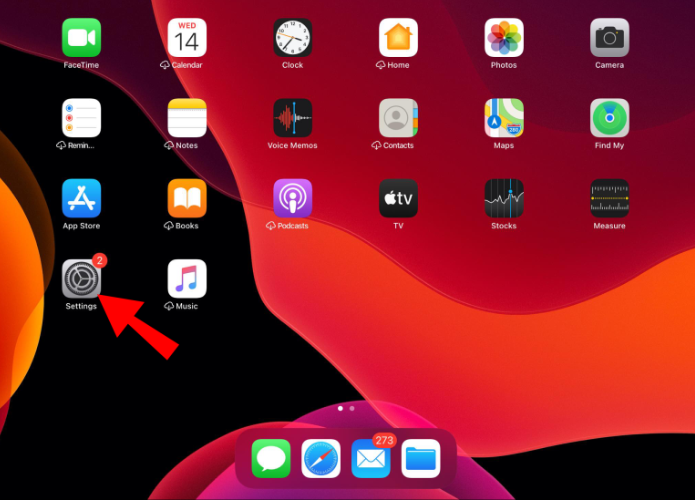
2. Make your selection under “General” on the menu.
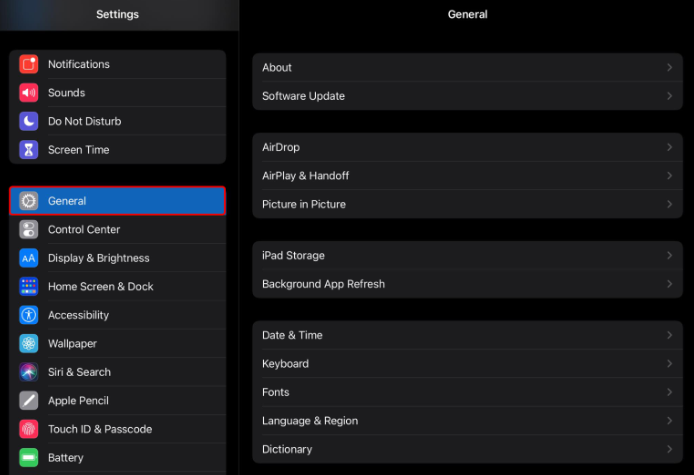
3. Select the “iPad Storage” tab with your finger. This will bring up a list of all the apps that are currently installed on your iPad.
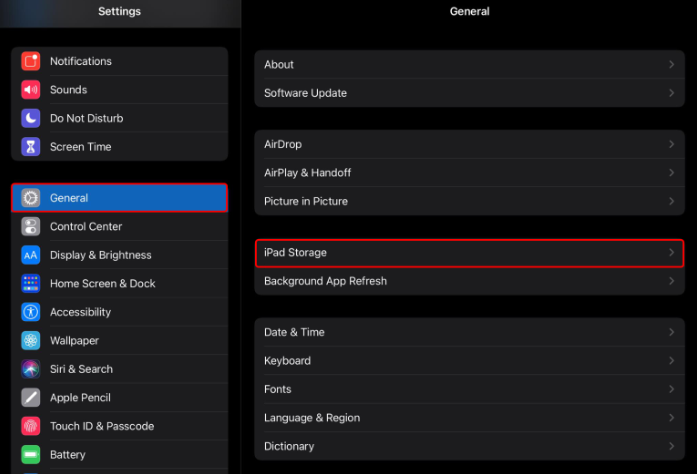
4. Scroll down until you find the app that you do not require anymore.
5. To use the app, tap on it.
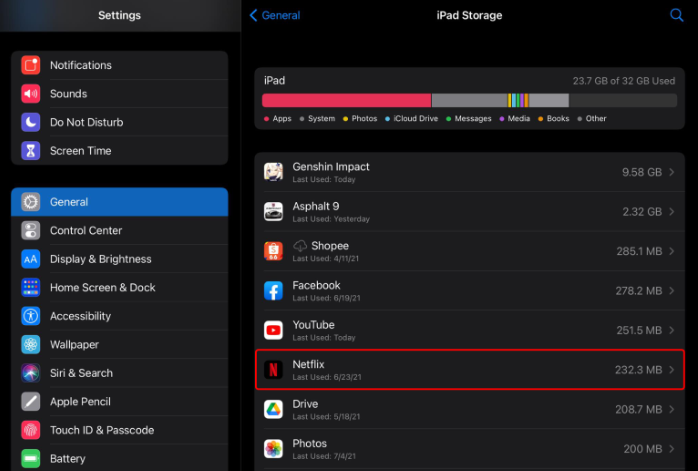
6. Select “Delete App” from the menu at the bottom of the tab.
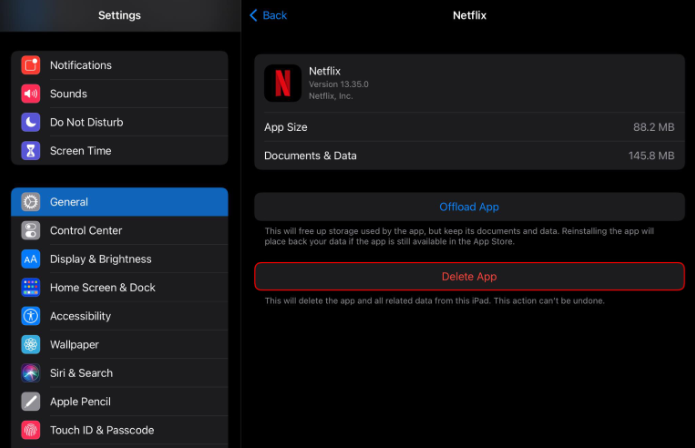
7. Tap on “Delete App” again.
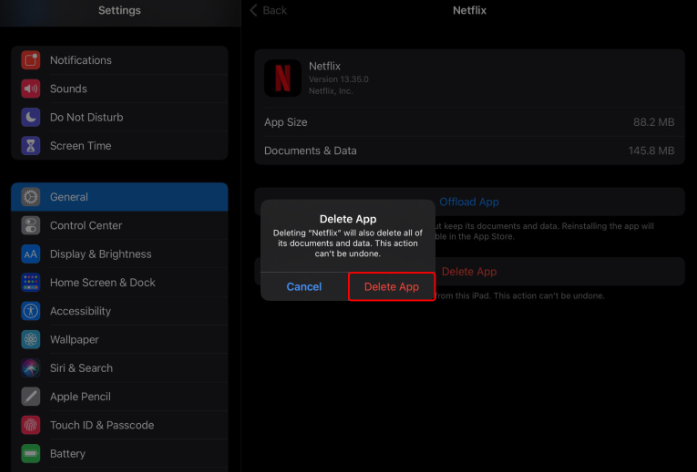
When you go back to your device’s home screen, you’ll see that the app in issue has been removed from the screen. You can also offload applications at this stage, but we will discuss that in more detail later. While you are in the “iPad Storage” menu, you can view the amount of free space currently available on your iPad. You will also be able to check the percentage of your device’s storage taken up by applications. In addition to that, you can check how much space is being used by each app. It could assist you in determining which apps currently installed on your device should be deleted.
From the App Store
Uninstalling an app from your iPad through the app store is the last option available when removing apps from your device. Because this is the sole technique, you will need to have access to the internet. The procedure looks like this:
1. First, power on your iPad, then navigate to the “App Store” icon on the home screen.
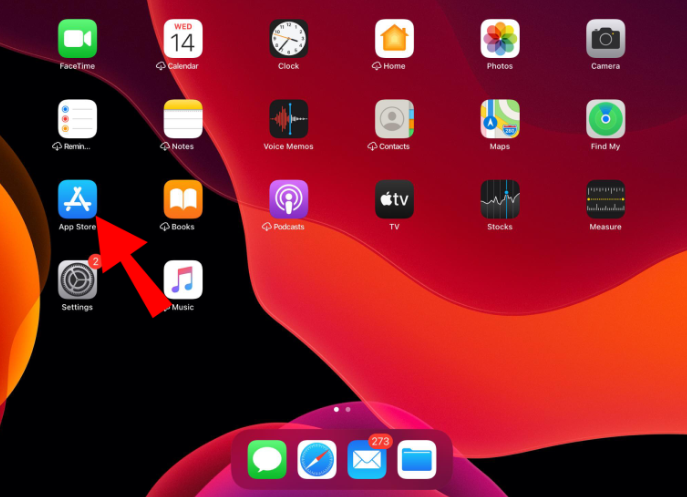
2. Navigate to your profile by clicking the cogwheel icon in the screen’s upper-right corner.

3. Scroll down until you locate the program you wish to uninstall.
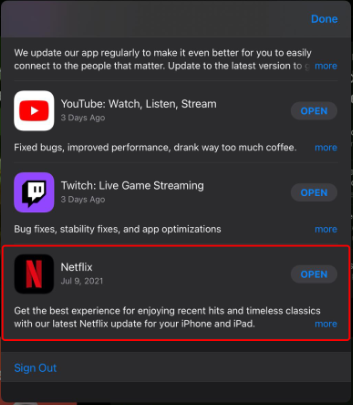
4. Activate the app by tapping it and then swiping it to the left.
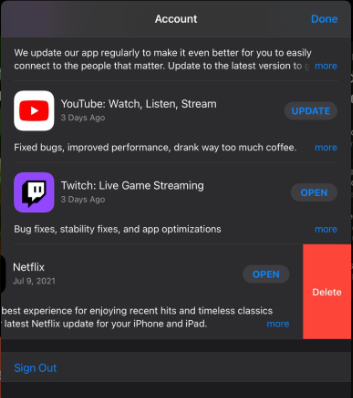
5. Choose “Delete.”
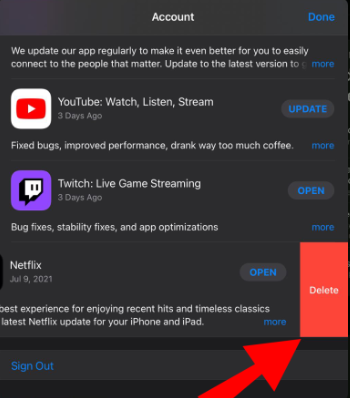
6. Select “Delete” once more to reaffirm your decision to remove the application from your device.
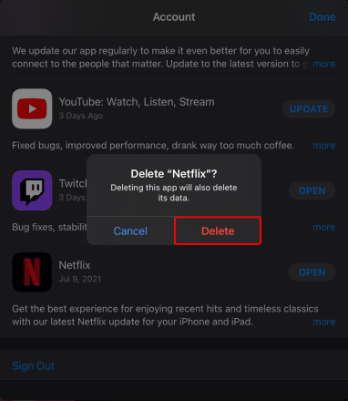
This action will not only remove the application from your device, but it will also delete all of the data associated with the application. If you want to reinstall the application, you will be required to sign up again, provide the required information, and re-grant permission for various items.
FAQs
Why won’t my iPad let me delete an app?
You will need to turn off any parental restrictions that are set up on your device before attempting to uninstall an app that Apple did not develop. If you tap and hold an application while on the Home screen, the applications begin to jiggle: To delete an item from the app, select the trash can icon in the app’s upper-left corner. Select the Delete App option, followed by the Delete button to confirm.
Why Can I not delete my apps?
Access to the Android administrator settings is allowed to some applications. Unless you lose their administrator access, you cannot uninstall these programs. Malware can sometimes also employ administrator privilege in order to wreak havoc on a device, such as a phone. Check out our removal guide if you are worried about being infected with malicious software.
Why can’t I delete apps iOS 15?
Navigate to the Settings > Tap the Screen Time button. Find the option labeled Content & Privacy Restrictions > and click on it. Select the purchases you’ve made from iTunes and the App Store. Check to see if you are permitted to delete apps. If the answer is no, enter it, and then select the Allow option.
Which IOS apps can’t be deleted?
You can reinstall built-in apps by re-downloading them from the App Store in the event that you change your mind and decide you want to use them again. Locked-in applications include those for the App Store, Camera, Messages, Phone, Photos, Safari, Settings, and Wallet. These applications cannot be removed, however, they can be hidden.
What happens if you forgot your Screen Time password?
Select System Settings or System Preferences from the Apple menu, then select Screen Time from the drop-down menu. After clicking the Change Passcode button, select the Forgot Passcode option. Enter the Apple ID and password* you used when setting up the passcode for Screen Time. input a new passcode to use with Screen Time, and then input it again to verify it.
Is it OK to clear cache on iPad?
Using any web browser without first emptying the cache can eventually cause issues, and the Safari browser on the iPad is not an exception to this rule. The inability of Safari tabs to close or a general slowdown in the loading of sites can be caused by issues related to corrupt page entries. We walk you through the process of clearing the cache on your iPad so that you may prevent encountering more issues.
-

 Guide3 years ago
Guide3 years agoWhat Will Be the First Desirable Locations of the Metaverse?
-

 Gaming2 years ago
Gaming2 years agoDemon Wind High on Life Commentary, Voices and Full Movie
-

 Entertainment6 years ago
Entertainment6 years agoDance Moms Season 8: Release Date, Confirmed Cast And Details
-
Gaming3 years ago
Could you just spend your time at the casino in GTA?












