Apple
How to Delete Wallpaper on Your iOS 16

Apple revamped the Lock Screen for iOS 16 to make it significantly more configurable. Users are now able to modify anything about the Lock Screen, from the color and style of the clock typography to the appearance of images used as wallpaper. This change was made possible as a result of Apple’s decision to redesign the Lock Screen. The release of iOS 16 made it so that this modification could be implemented. In addition, iOS 16 introduces Lock Screen widgets, which enable you to access app information quickly and easily without having to visit the Home Screen. In this tutorial, you will learn how to delete wallpaper from an iOS 16 iPhone using step-by-step instructions. So let’s get started:
Read Also: How to Disable Time-Sensitive Notifications in iOS
How to Delete Wallpaper on Your iOS 16
1. Face ID and Touch ID are both methods that can be utilized in order to unlock your iPhone.
2. You can open the gallery of wallpapers that are accessible by depressing and holding the button that locks the screen.
3. Swipe to the background that you want to get rid of, then tap it when you get there.
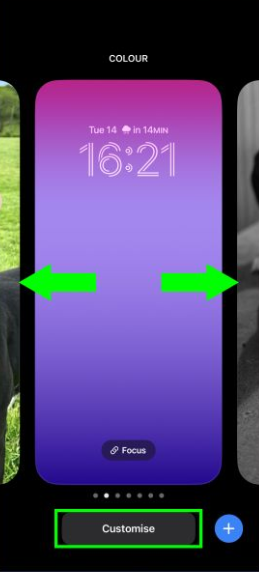
4. Swipe up on the background image you want to modify in order to do so.
5. Tap the icon that looks like a garbage can and is colored red when it appears.
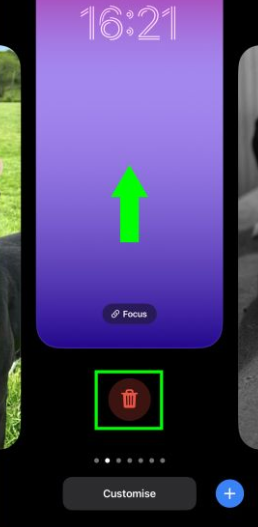
6. Tap the Delete button to confirm your selection when requested to do so.
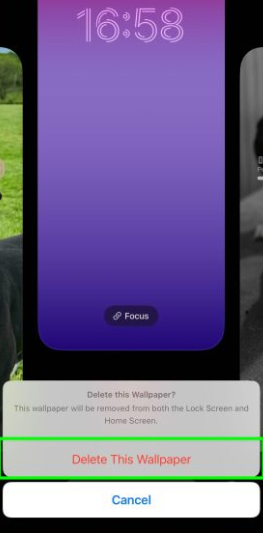
That is the last thing that can be said about it. You now have the ability to produce an unlimited number of Lock Screens, and if you find that you have an excessive number of them or that the ones that you’ve generated aren’t to your taste, you can always use the delete option to get rid of the ones that you’ve generated.
FAQs
Can you edit Lock Screen on iPhone iOS 16?
With the release of iOS 16, Apple gave the Lock Screen a comprehensive makeover, giving a wide variety of customization choices that give you the ability to give your Lock Screen its own identity. You may personalize the look of your home screen by selecting widgets, changing the colors, and using emojis, photographs, or the pre-installed wallpapers.
Where are Lock Screen settings on iPhone iOS 16?
How to alter when your iPhone is locked with the new Lockscreen feature in iOS 16 from Apple. Even when your iPhone is locked, you have the ability to make changes to the Lock Screen. Simply perform a long press on the wallpaper that is displayed on the Lock Screen, and the option to Customize should appear. You can swipe left or right to see different Lock Screens that you would have generated earlier on your device.
Does iOS 16 Lock Screen display always on?
Always On Display allows you to see your Lock Screen at all times.
Always On Display is a setting that, by default, is turned on. You can turn it off by navigating to Settings > Display & Brightness, where you will see an option to turn off the Always On Display. A helpful hint is that when Always On Display is activated, you have the option to display either your wallpaper or your notifications on your device’s Lock Screen.
Why did my Lock Screen change iOS 16?
It is possible that you have a certain Focus that is related to the Lock Screen, and after restarting, that Focus would be removed, which would cause your Lock Screen to change. If this is the case, then your Lock Screen will change after you restart your device. It is possible to adjust the settings for linking a Focus to the Lock Screen from within the Lock Screen itself.
Do iOS 16 lockscreen widgets drain battery?
Take away any widgets that are on your lock screen.
As a result of the fact that these applications are always active in the background because of your widgets, the power consumption caused by them is continuous. If you want to help preserve some battery life on iOS 16, the best thing you can do is simply avoid putting widgets on your lock screen (or home screen). This is the best thing you can do.












