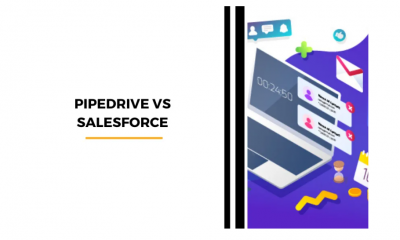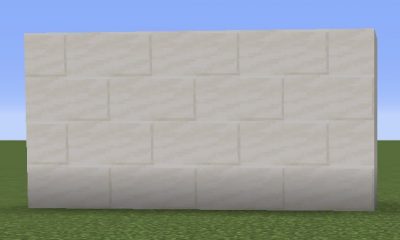Guide
How to Disable Mouse Acceleration in Windows 11

In Windows 11, you may turn off mouse acceleration by following the instructions in this article, which can be found here. Now, in order to accomplish that, here is the procedure:
Read Also: How to Stop Hearing Yourself on a Mic on Windows 11
How to Disable Mouse Acceleration in Windows 11
There are only a few straightforward steps that need to be completed in order to alter the option that is selected by default for mouse acceleration in Windows 11.
1. You may try looking in the search bar that Windows gives for you and type “Mouse Settings” to see if anything shows up related to it. Select the answer option that comes closest to reflecting the result that you achieved.
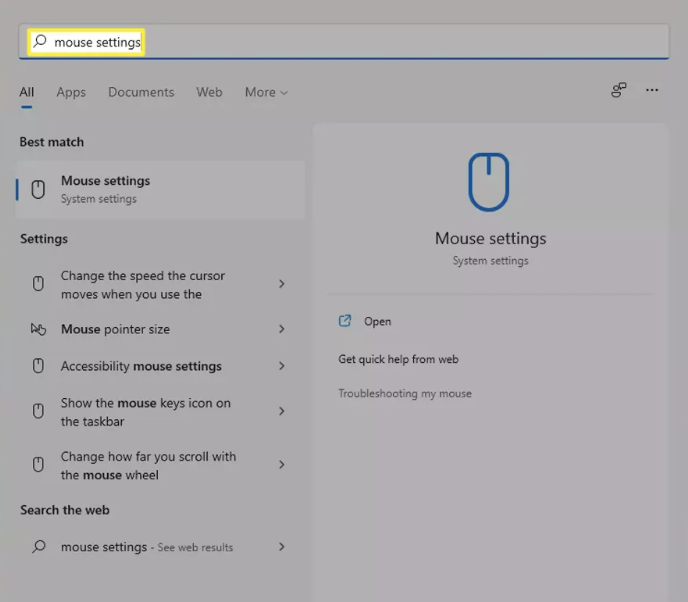
2. Under the heading Related settings, you will see an option labelled Additional mouse settings. To gain access to this option, click the button that is directly to the right of it.
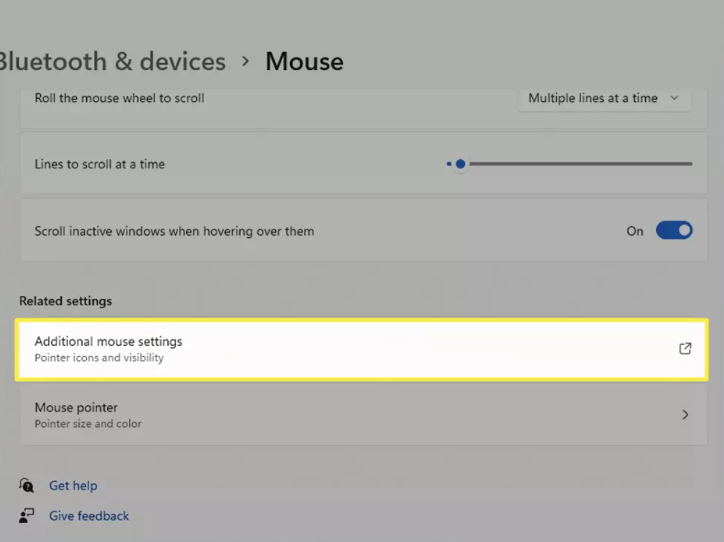
3. You are able to turn off the feature that improves the accuracy of the pointer by selecting the Pointer Options tab, then unchecking the box that is titled “Enable improved pointer precision.” Because of this, the option will no longer be available.
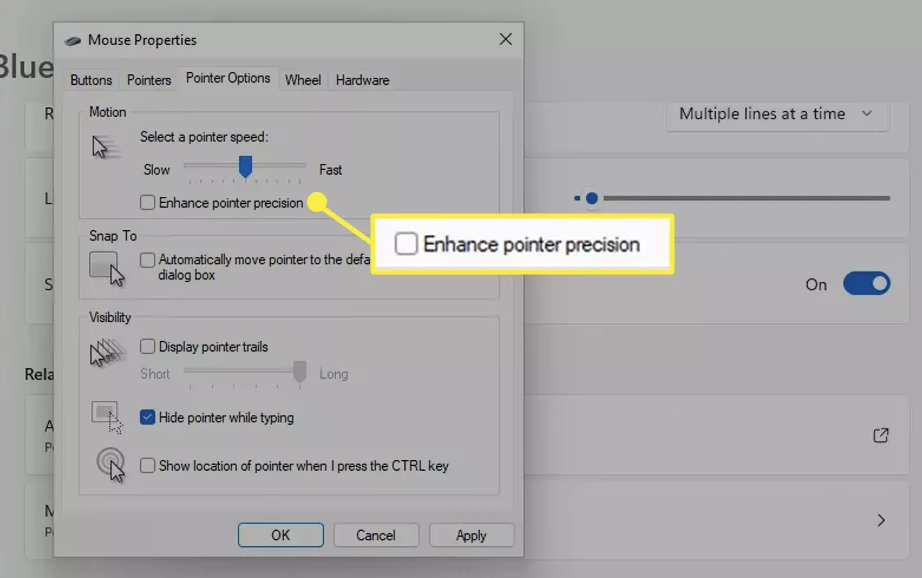
4. When you are finished making your selections, go ahead and click the “Apply” button, followed by the “OK” button.
Should I turn off the mouse’s acceleration feature?
It’s not anything you need to worry too much about if you’ve never paid attention to whether or not the mouse acceleration is turned on or off in the past and you have it enabled. However, many high-level competitive gamers choose to disable it, which may suggest that it has a negative impact on accuracy. Keeping this in mind, if you play a lot of fast-paced games, particularly first-person shooters, you might want to disable it to ensure that it isn’t causing you to be less precise while you’re really playing the game.
FAQs
How can I get the cursor for my mouse back when I’m using Windows 11?
Start by unplugging or disconnecting the mouse from your computer and then restarting the device if you’re having issues with the disappearance of the cursor in Windows. To search for a Windows update, press the Win key in combination with the S key to bring up the search bar. If nothing changes, you should utilise Search to open Device Manager and either reinstall the driver for your mouse or troubleshoot it.
How Can I Tell whether the Mouse Acceleration is Enabled or Disabled?
The rate at which your mouse pointer moves can be altered via mouse acceleration, which is activated by increasing or decreasing the speed with which you move the mouse. This may be a more natural method to traverse the desktop, but it may also reduce accuracy, which is particularly problematic in fast-paced games. If you are a highly sensitive PC user who also uses a gaming mouse, you might be able to tell whether mouse acceleration is turned on simply by using the mouse on the desktop or by playing your favourite game. This is especially true if you use a gaming mouse.