Guide
How to Disable the Touchscreen in Windows 10

Touchscreens can be turned off in Windows 10 by using the Device Manager, which can be accessed through the Control Panel or directly from the search box on the taskbar. Touchscreens can also be enabled in Windows 10. This article provides instructions on how to turn off the touchscreen functionality in Windows 10.
Read Also: How to Clean Up Space on Windows 10
How to Disable the Touchscreen in Windows 10
In Windows 10, touchscreens can be disabled by using the Device Manager, which can be reached either through the Control Panel or directly from the search box located on the taskbar. Touchscreens can also be disabled by using the Settings app. Windows 10 also includes the ability to enable touchscreens.
Through the use of the device manager in Windows 10, you have the ability to deactivate or activate any device that is connected to your computer. Additionally, this is the location in which Windows 10 will keep a record of all the peripherals that are connected to your personal computer.
1. Simply put your cursor within the search field that’s situated on the top of your taskbar.
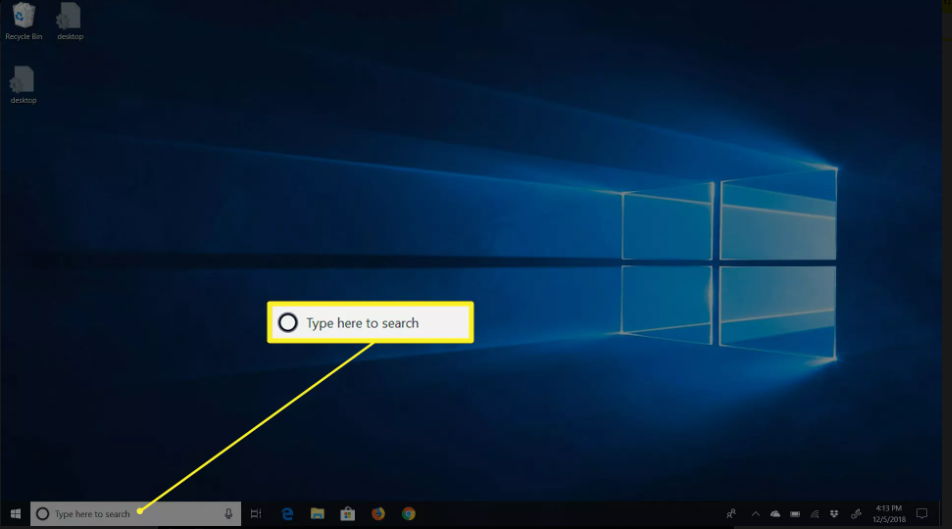
2. In the space designated for entering search terms, type “Device Manager.”
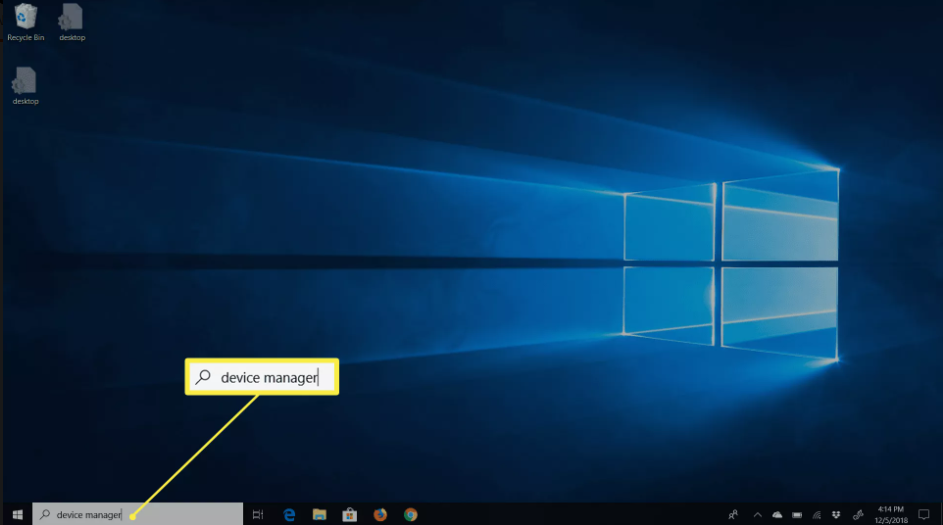
3. Select Device Manager from the list of options that appear after doing your search.
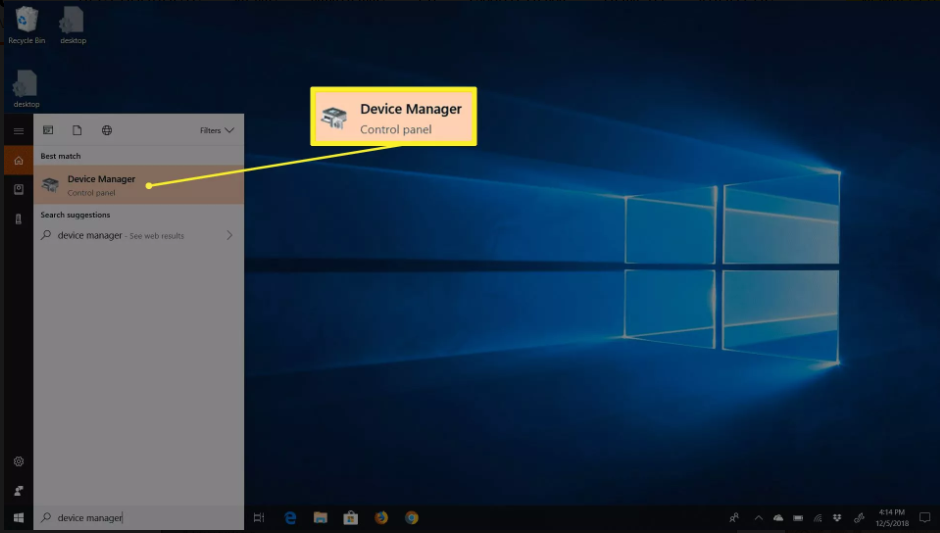
4. Determine which options you want to use from the Human Interface Devices.
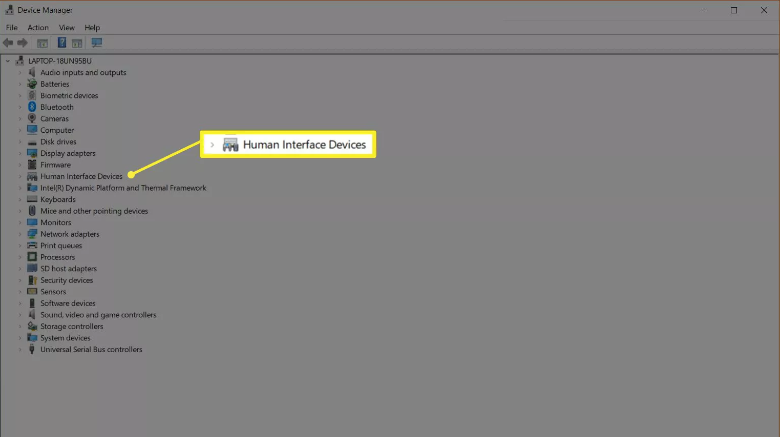
5. Pick a touch screen that complies with the HID standard.
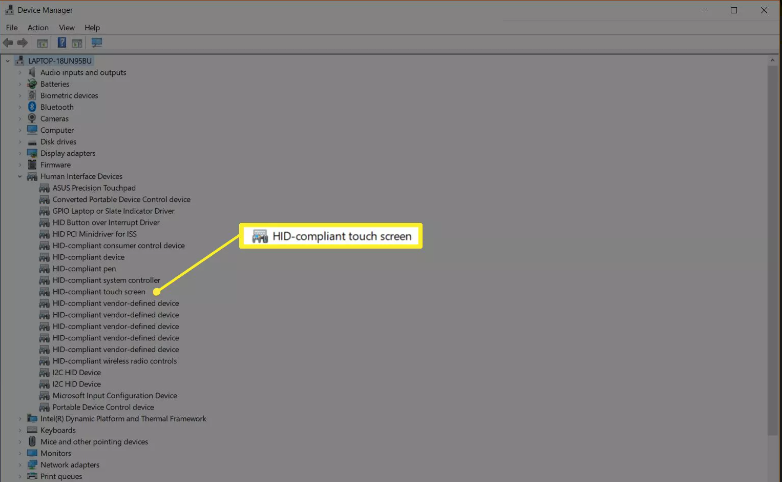
6. Simply select “Action” from the menu that appears in the top-left corner of the screen.
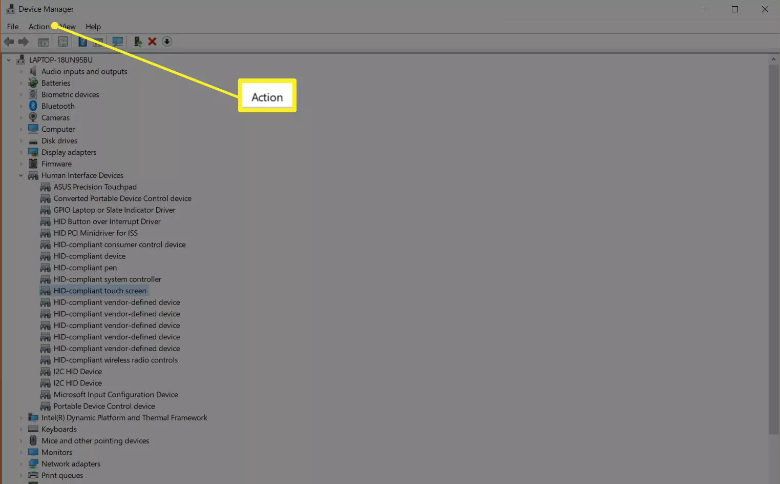
7. From the list of options that appear when you click the drop-down menu, select “Disable Device.”
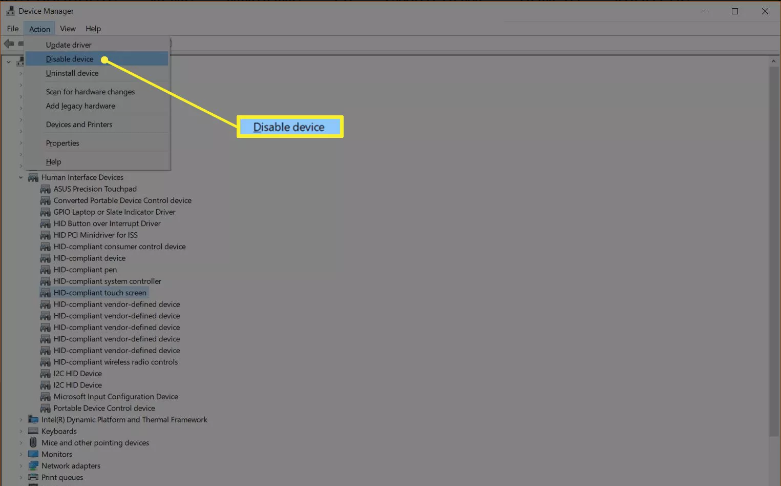
8. If the following warning shows, select the Yes button to continue: If you disable this device, its functionality will be completely removed. Are you certain that you wish to turn it off at this moment?
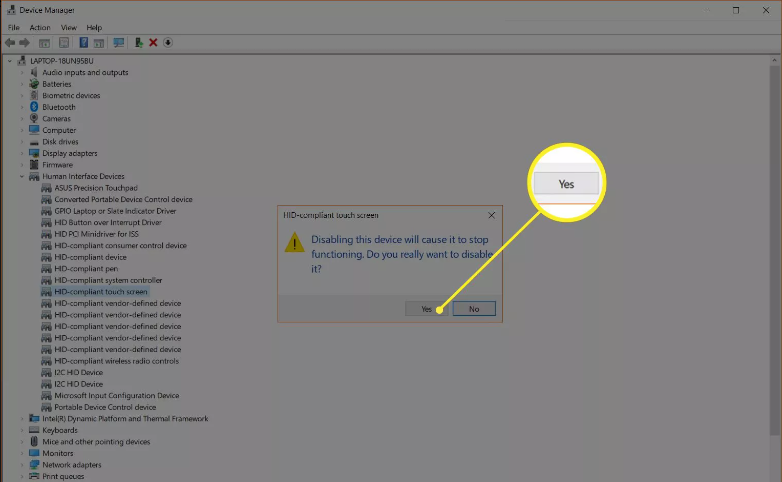
9. Make sure the touchscreen on your device can be used by checking its settings.
FAQs
Why does it seem as though someone is touching my touchscreen device?
This phenomenon, which can also be referred to as ghost touching, takes place whenever there is either a loose connection, broken wires or cables, or a malfunctioning digitizer. Other names for this phenomenon are ghost touching and spectral touching. Phantom touching and spectral touching are also names that have been given to this event (the part that you interact with on a touchscreen).
Why deactivate the touchscreen on Windows 11, 10?
There are sporadic issues that can arise with touch screens in Windows. For instance, when working with programmes, particular symbols and other elements may appear much larger. If you work with the mouse instead of the touch screen, however, they may not be suitable for the mouse. This issue is not unique to Windows 10; therefore, here you will find straightforward solutions for how to disable the touchscreen. You may alternatively detach the USB connector from the touchscreen on the desktop computer by simply pulling it out. This is the more common configuration. When the touchscreen feature in Windows 10 is turned off, everything returns to its previous size on the screen, and you are able to return to your previous level of productivity.












