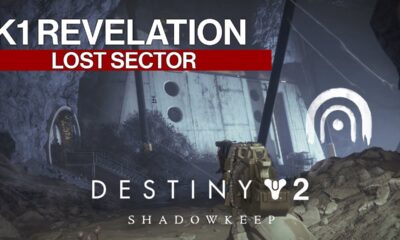Guide
How to Disable Touchpad on HP Laptop

You might be wondering how to disable the touchpad on an HP laptop running Windows 10 if you want to use a mouse instead. The reason behind this is that sometimes your work necessitates greater accuracy and control, which is practically hard to achieve with a touchscreen. As a result, an external mouse becomes necessary for maintaining a productive work rate. However, when utilizing a pointing device, you will frequently observe unexpected cursor movement if an object accidentally passes across it while you are using it. You must temporarily disable HP Touchpad in order to avoid this type of disruption.
HP laptops are pre-installed with Synaptic touchpad drivers, which you can enable and disable as needed depending on your requirements. While doing so, you have the ability to tweak and customise the trackpad settings as well. On the other hand, we’re here today to go over every potential method of shutting off the Touchpad on an HP laptop. Furthermore, we will show you how to unlock the touchpad on an HP laptop so that you can later on re-enable it. Make sure you have a mouse connected to your laptop before proceeding with the rest of this guide.
Read Also: How To Copy, Cut And Paste On HP Laptop
How to Disable Touchpad on HP Laptop
Listed below is how to disable the touchpad on an HP laptop running Windows 10:
1. Using the built-in button of touchpad
HP laptops are equipped with a concealed button that allows you to quickly enable and disable the touchpad. To turn off the trackpad on an HP laptop, double-tap on the small white indication situated in the top-left corner of the screen. If you don’t see the indicator, press and hold your finger on the top-left corner of your HP touchpad for five seconds until the indicator appears. This will immediately disable the HP Touchpad, and to guarantee that the occurrence is recorded, the system will put on a light and display a symbol on the screen. Take a look at this snapshot.
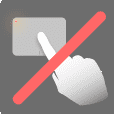
To enable the touchpad on an HP laptop for future use, you must follow the same procedure as you did to disable the trackpad previously. This time, the light will be extinguished using the image below .
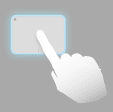
2. Through Settings app
Step 1: From the Start menu, press the Windows key on your keyboard, followed by the Settings cog symbol.

Step 2: From the drop-down menu, select Devices (optional).
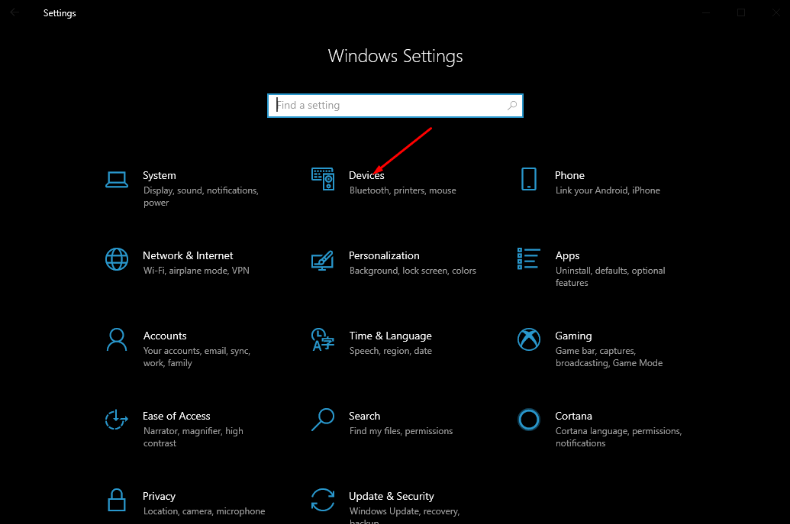
Step 3: The third step is to select Mouse from the left-hand column on the following page and then shift to the right-hand side.
Step 4: Additionally, by selecting the Additional mouse options link in Step 4, you can access additional mouse options.
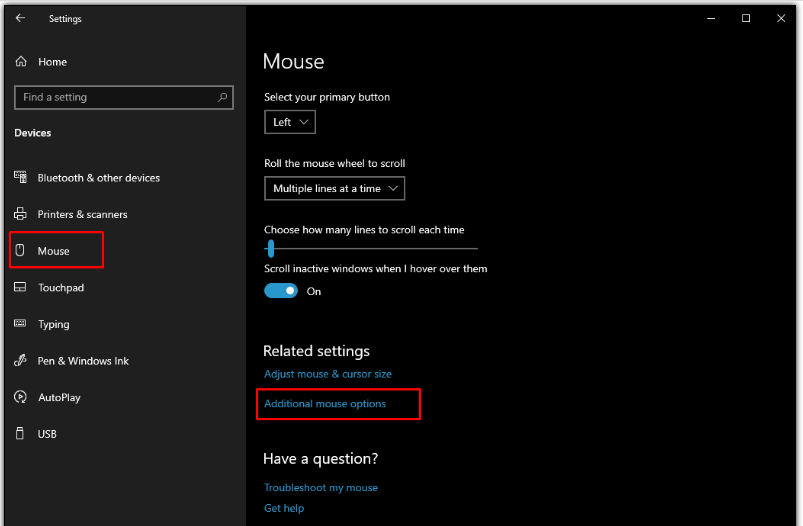
Step 5: When the Mouse Properties window displays, with the TouchPad tab selected, click on the Disable button to turn off the TouchPad functionality.
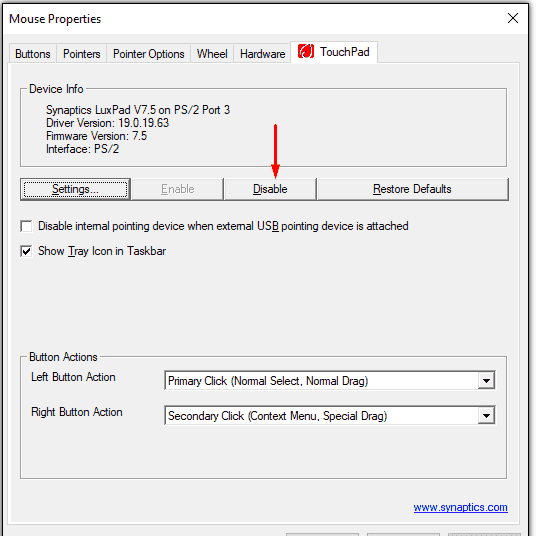
Step 6: To finish the process, click the Apply button and then OK to confirm your selection.
For an HP laptop, you must access the Mouse Properties box once more and press the Enable button this time in order to unlock the touchpad.
Video