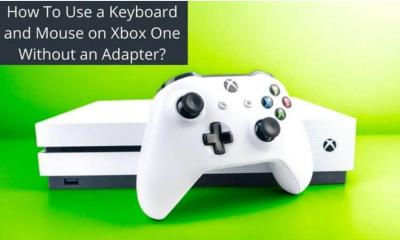Guide
How to Do a Hanging Indent Google Docs
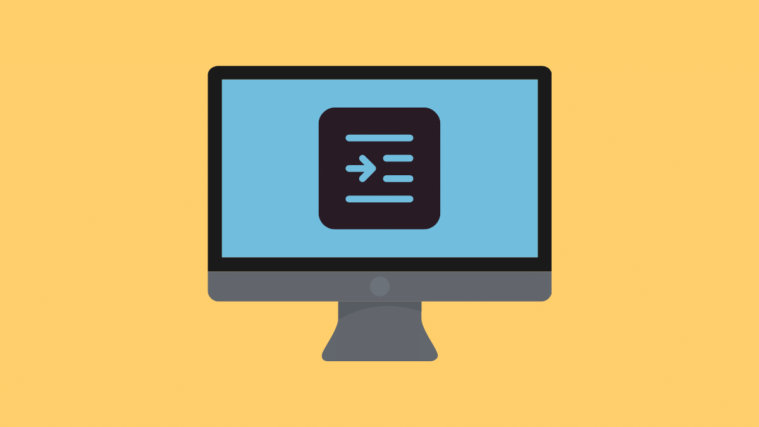
This article describes two different methods for creating a hanging indent in Google Docs. Instructions apply to any browser that is capable of displaying Google Docs.
Read Also: How to Add a Border in Google Docs:
What Is a Hanging Indent?
In text formatting, a hanging indent is a type of text formatting that is commonly employed in academic citations (including MLA and Chicago style), bibliographies, and by those who just want a cool text effect in their paper.
Because the first line of the prepared text has a regular indentation, the hanging indent is dubbed as such because the indentation on all subsequent lines is greater than the indentation on the first line. As a result, the first line appears to “hang” over the second. Here’s an illustration:
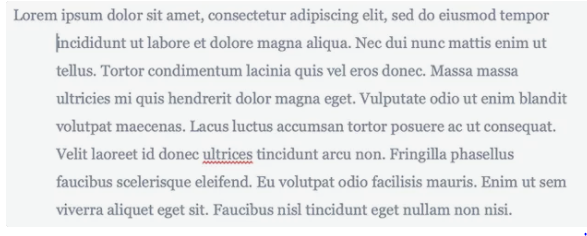
How to Do a Hanging Indent Google Docs
In Google Docs, there are three different ways to generate a hanging indent: Using a menu choice, a keyboard command, and the ruler tool are all possibilities. The following are the procedures to take in order to make a hanging indent using the menu option:
1. Create a new document in Google Docs and fill it with the text that you wish to include a dangling indent in.
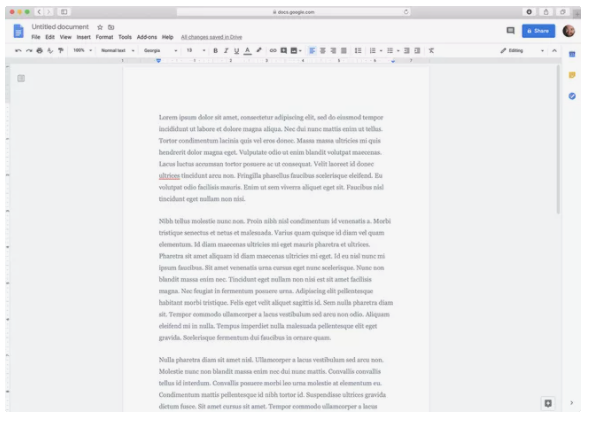
2. Choose the text that you wish to have the dangling indent and press Enter. This can be a single sentence, a paragraph, numerous paragraphs, or anything in between.
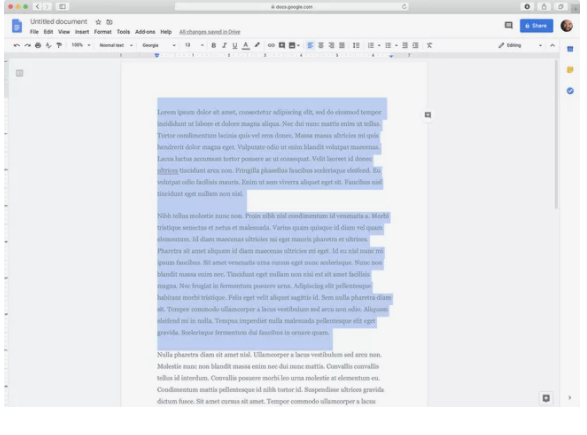
3. Select Format from the drop-down menu.
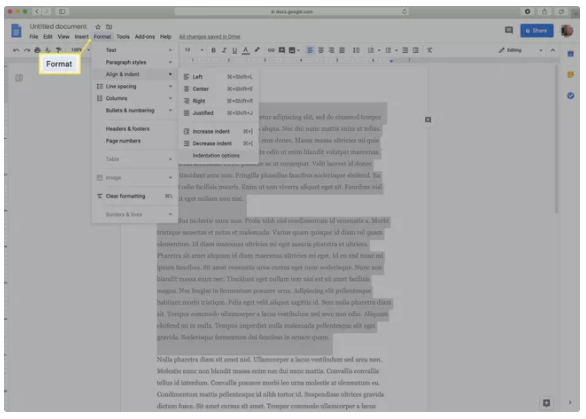
4. Click Align & Indent.
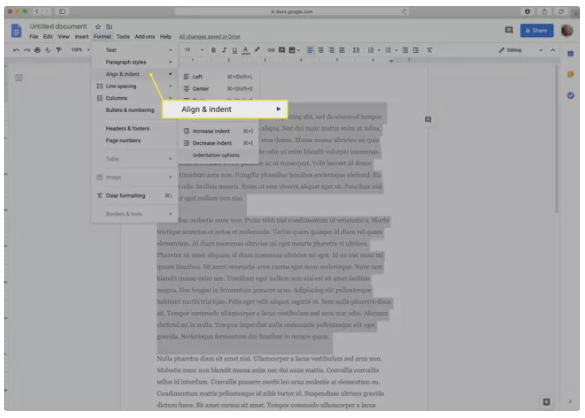
5. Select Indentation Options from the drop-down menu.
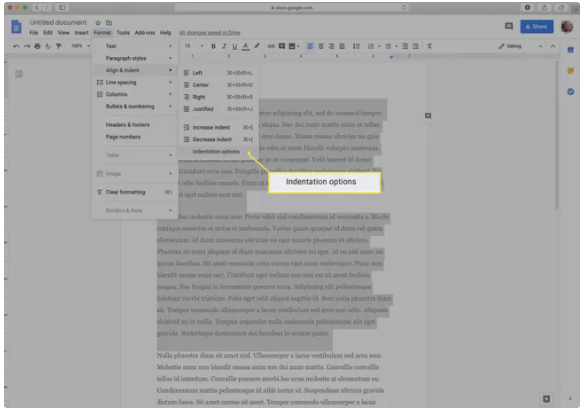
6. To access the Special Indent area, select Hanging from the drop-down menu that appears.
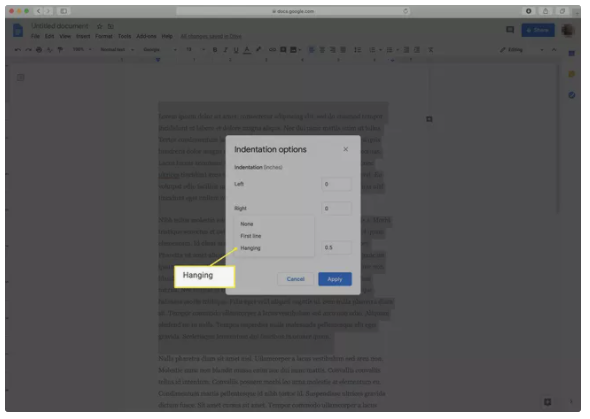
7. Make use of the box to specify the amount of indentation in inches.
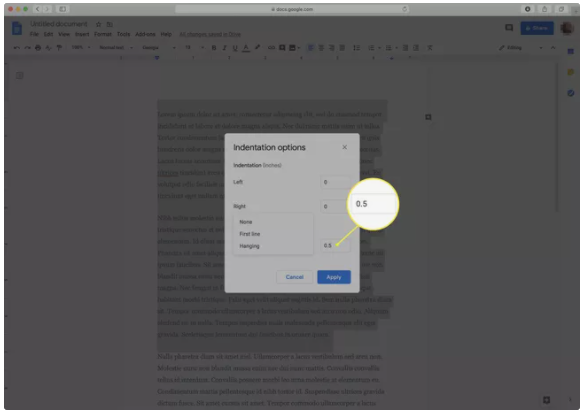
8. Use the Apply button to have the dangling indent with your desired setting appear.
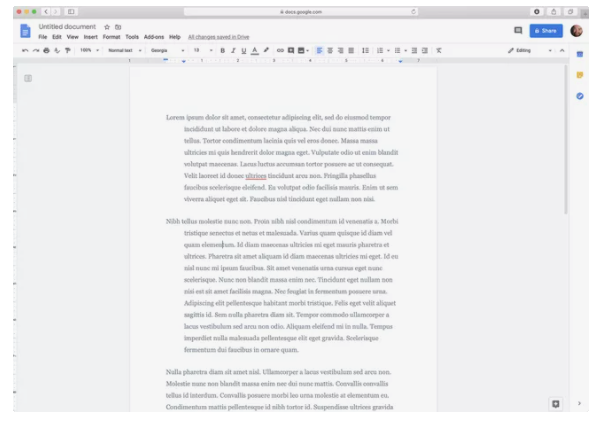
TIPS: In addition, you may make a hanging indent in Google Docs by using a certain keyboard combination. This may be accomplished by placing your cursor where you wish the hanging indent to be created. To insert a line break, press the Return key and the Shift key at the same time (this will be invisible). Then use the Tab key to identify the line you want. If you’re indenting the second line in a two-line section, this is a helpful alternative to consider. Anything beyond that needs far more effort than either of the other two alternatives.
Frequently Asked Questions
How do you indent on a Chromebook?
1. Place the insertion point at the very beginning of the paragraph you wish to indent in order to use the Tab key to indent using the Tab key.
2. To use the Tab key on your keyboard, press it. The text on the first line will be moved to the right by a half-inch to accommodate this change.
How do you do a hanging indent on Google Docs Mobile?
Open the Google Docs application and touch on the pen symbol to activate editing capabilities. Long-tap on the text you want to pick and drag the finger until you have chosen the entire paragraph or the portion of text you want to indent, whichever comes first. Make sure you press at the beginning of the text and then hold and drag it to the desired location.
Where is the indent button on Google Docs?
The indent button in Google Docs may be found on the horizontal ruler of the document. When opening a Google Docs document, you may not be able to see the ruler. Once you’ve done that, go to the View menu and select “Show Ruler.” When you do this, the ruler will be automatically placed at the top of your document.