Android
How to Do Split Screen on Android
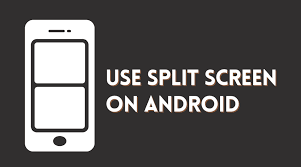
Ever wanted to utilize two applications on your Android mobile device at the same time but couldn’t figure out how to do it? If this is the case, you’re in luck.
Most new Android phones from over a dozen different manufacturers now allow you to run apps in split screen mode, which lets you use and view them both at once. Additionally, activating split screen mode is simple.
Keep in mind that running programmes in split screen mode might deplete your battery more quickly than running them in normal mode, so be mindful of this. Furthermore, not all programmes can be launched in split screen mode; for example, games that require the entire screen to work will not provide you with the choice.
Furthermore, not all Android smartphones are capable of supporting split screen mode. In the meanwhile, if you have a suitable Android smartphone and two applications that you’d like to run in split screen mode, here’s how to go about doing so.
Read Also: How to Update Your Android Phone
How to use Split Screen Mode on an Android device
1. From your Home screen, select the Recent Apps button, which is represented by three vertical lines in a square shape in the bottom left corner.
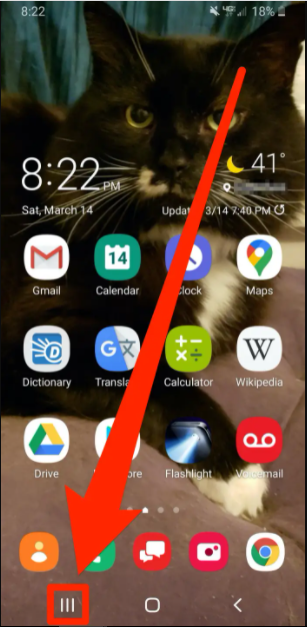
2. Select the programme you wish to use in split screen from the Recent Apps list. To access a menu, tap and hold on the app’s icon. Keep keep aware that some applications will not work properly in split screen mode.
3. When the menu appears, select “Open in split screen view” from the drop-down menu.
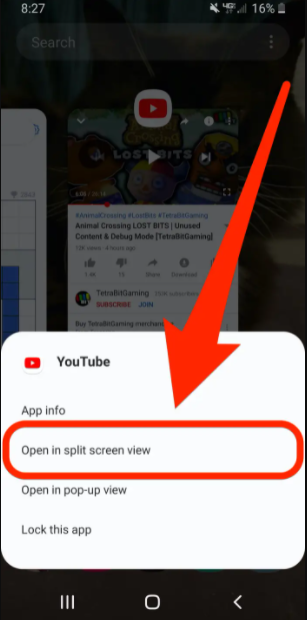
4. The app you selected will appear as a black bar at the top of the screen for a short period of time. Select the other app that you wish to utilize in split screen mode by tapping on it.
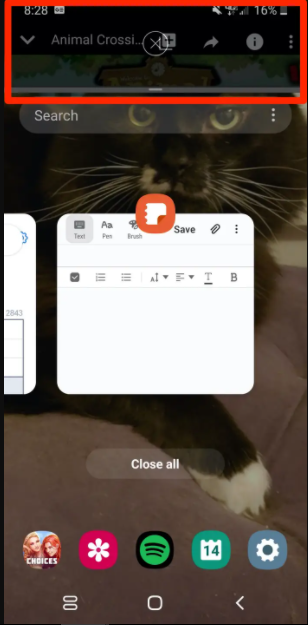
5. Your applications will now show in a split-screen format, and you should be able to fluidly transition between the two without any issues. This time, a black bar will be placed between them, identical to the one you saw in step 4.
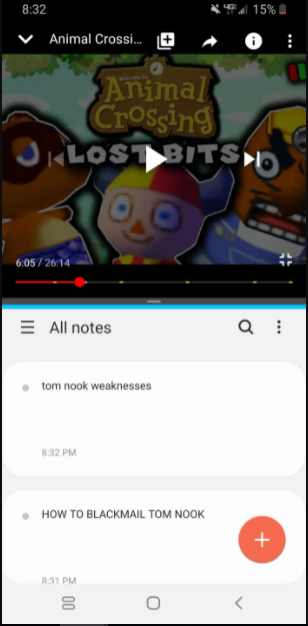
6. To dismiss one of the applications and bring this feature to a stop, press and hold on the black bar in the middle of your screen for a few seconds, then swipe the screen in the direction of the app you wish to close. For a little period, the screen will turn blue, and the application will shut.
Some apps are more suited for split screen than others, and if you use split screen frequently, you’ll find that some apps are better suited for it than others.
Due to the fact that their video capabilities need little involvement, apps such as YouTube and Netflix are well-suited for split screen use. Mobile games, on the other hand, may not be able to take advantage of split screen if their gameplay necessitates a high level of concentration from the user.
Video
FAQs
What happened to split screen on Android?
Once upon a time, the recent applications button was used to activate split screen mode in Android Pie. Android Pie, on the other hand, added a new swipe-up motion to reach the multitasking view (Overview) as well as the notification shade.
What is the Multitasking button?
To double tap, hold down the shift key.
You’ll go from one app to another in the blink of an eye. It may also be accessed from the home screen. In addition, double tapping will send you back to whatever you were doing before. After experimenting with it for a time, you’ll discover that it soon becomes a vital element of learning how to use Android.












