How to Download Images from a Google Docs
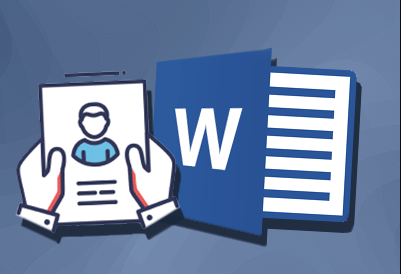
It is more difficult than it should be to retrieve images that have been uploaded to a document using Google Docs, which is a tool that is generally good for the collaboration of multiple people on a same project. The good news is that you can easily download the original images to your computer, regardless of whether it runs Windows 10, Mac OS X, or Linux. This is available to you regardless of whatever operating system your machine uses. Now, in order to accomplish that, here is the procedure:
Read Also: How to Add a Checkbox in Google Docs
How to Download Images from a Google Docs
It is feasible to export all of the images at once from Google Docs, even if it is not possible to download individual photographs from Google Docs (or at least it is not particularly straightforward to do so). You can accomplish this by downloading your Google Docs document as a web page in the HTML format that has been compressed, and saving any supplementary information (such as images) in a different location than the document itself.
To get started with this procedure, open the Google Docs page that is home to the images that you intend to download to your personal computer. In order to save the webpage to your computer, go to the main menu and pick File > Download > Web Page (.html, zipped).
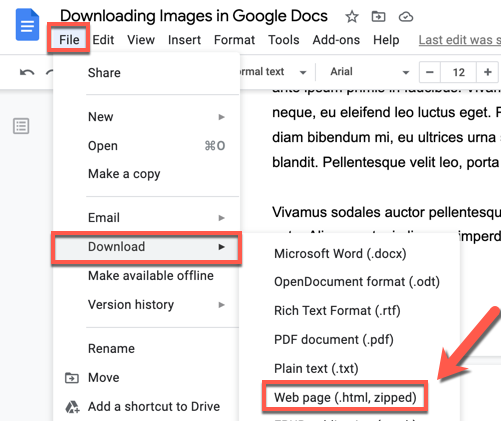
After a brief pause, your document will then be saved as a compressed file when it is exported from Google Docs. The contents of the ZIP file will then need to be extracted using the File Explorer application (on Windows) or the Archive Utility application (on macOS) (on Mac).
Your document will be displayed once it has been converted into an HTML file, and any images that were included will be kept in a separate folder called “Images.” The contents that have been extracted will display your file after it has been saved. When images are downloaded from a Google Docs document, they are saved as JPG files and given sequential file names (image1.jpg, image2.jpg, etc.); however, the order in which the images are downloaded is randomised.
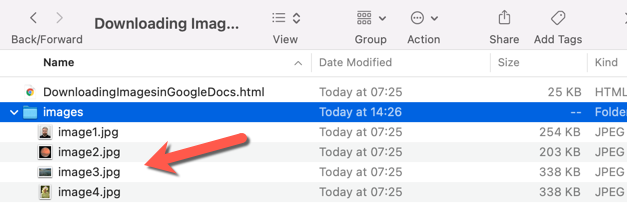
Once the pictures have been saved to your device, you will have the option to edit them and then re-upload them into the relevant document after the download has been completed. You may make use of them in a different setting as an alternative, though.
FAQs
How can I conduct an image search in the opposite direction on Google?
Launch your web browser, go to images.google.com, and after that, look for the image file that you want to search for on your own device. This is how you use Google’s reverse image search feature. It’s as easy as dragging and dropping the file into the designated area on the Google Images search page. Your search will produce results that will be published on a website dedicated to Google searches.
What are the steps to search for an image on Google?
To complete the search for an image, launch Google, type a keyword or phrase into the search bar, and then hit Enter or Return on your keyboard. Select Images from the pull-down menu that is positioned horizontally beneath the search box. You might also conduct your search by navigating to images.google.com in a web browser and carrying out the aforementioned actions there.
How to Download the Doc as a Web Page?
You have the ability to export the entire document as an HTML file in Google Docs, along with all of the photographs. If you require the photos at their original quality or if you need to save multiple images at once, this method is the best option for you.
To accomplish this, navigate to the File menu and select Download > Web Page (.html, zipped). Once the ZIP file is downloaded to your computer, open it up and extract its contents. Once the contents have been extracted, open the photos folder to view all of the pictures. From that location, you can copy them to any other location just like any other file.
-

 Gaming4 years ago
Gaming4 years agoThe Future of Gaming? 4 Surprising Facts About the World of esports
-

 Nintendo3 years ago
Nintendo3 years agoHow to Appear Offline on Nintendo Switch
-

 Celebrity Bio1 year ago
Celebrity Bio1 year agoRanveer Singh Biography, Wife, Net Worth and More
-

 News2 years ago
News2 years agoSmart Lock will be available on Galaxy phones again starting next week, as confirmed by Samsung










