Guide
How to Download, Install and Run Actions on Photoshop

Photoshop actions are among the program’s most valuable capabilities. They are especially useful if you have a basic understanding of the programme but not enough to be able to tackle more sophisticated adjustments just yet. Actions are another tool that can significantly improve the efficiency of your editing workflow and save you time. In this section, we will discuss how to obtain Photoshop actions after you have purchased them, as well as how to install them and make use of them.
Read Also: How to Change Resolution in Photoshop
How to Download, Install and Run Actions on Photoshop
Download Photoshop Actions?
There are a variety of online resources from which you can obtain Photoshop actions. They are often offered for sale, although some photographers may give them away. A speedy search on Google will provide you with a wealth of possibilities from credible sites. For example, if you are just starting out with Photoshop, Adobe has numerous free actions that you can play around with to make some fantastic effects, such as this one that was contributed by Nuwan Panditha.
After locating the procedure that you are interested in doing, merely download it and then unzip the data from the ZIP folder onto your personal computer.
Installing Photoshop Actions
You can install the action you just downloaded in one of two ways:
- Launch the file finder application on your computer (Finder for Mac, Explorer for Windows), navigate to the folder containing the files, and double-click the action file, which will have the extension “.atn.”
- Launch Photoshop and open the document.
You only need to navigate to the ATN file on your computer and double-click it in order to open the file using your device. That ought to launch Photoshop on its own and load the action immediately. After that, you will be able to select an image to apply your action to and then start the process. Once you have Photoshop open, you can also click and drag the ATN file into Photoshop, and it will load in the Actions panel once you do so.
The process of opening the action in Photoshop is a little more involved, but all of your actions will remain be accessible even if you restart your computer.
To accomplish this, store your actions on your computer in a location that is simple to locate. The next step is to launch Photoshop and navigate to the program’s Actions menu.
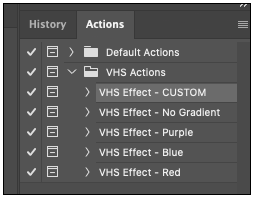
If the Actions panel is not visible, select “Window” from the main menu, and then select “Actions” from the dropdown menu that appears. The Actions panel will become available once this is done.
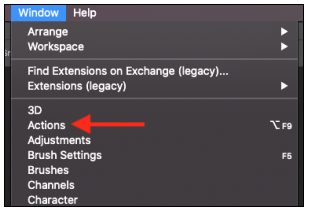
To access the menu, locate the top-right corner of the Actions panel and click the button that resembles four thin horizontal lines. You’ll get a dropdown menu.
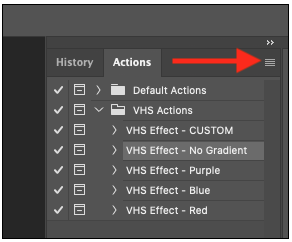
Choose the “Load Actions” option.
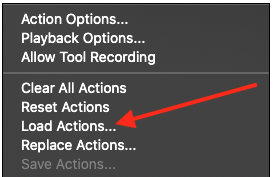
Locate the action file with the extension “.atn” that was stored on your computer, and then pick that file. Examine the contents of your downloads folder very carefully. There is a good chance that there will be more files there that are designed to assist you with running or modifying your action. This is especially likely to be the case if the additional files are provided free of charge as a learning tool. You could come upon a straightforward text file containing instructions, a link to a video tutorial, or both of these things.
When you have located the ATN file, you may load your actions into the Actions panel by clicking the “Open” button. The name of your action will now be visible to you in the list where it was previously hidden. When the actions have finished loading, they will remain in place until you delete the folder on your computer where the action file was originally stored.
Running Your Photoshop Action
After the action has been successfully installed, you can select a picture to test it out on and play about with the results.
Launch Photoshop and select the image or file that you want to work on. The next step is to choose the layer to which you will apply the action. In most cases, this will be the first background layer you create.
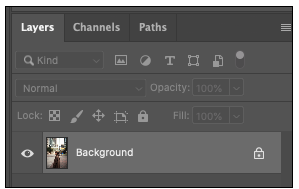
It is also possible to make a copy of your backdrop layer and apply the action to that copy in order to make a change that is not detrimental.
Next, select your action from the list of available actions in the Actions window.
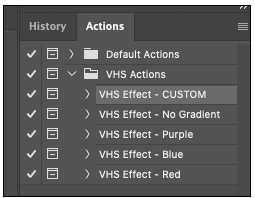
To begin the action, select the action from the Actions panel and then press the little play button in the bottom row of the panel.

After that, Photoshop ought to promptly apply the effect that you just created to the image you were working on. There is a possibility that the activity will take a few seconds longer to load than usual if it is very intricate or if your machine has a low memory or processing capacity.
When the action has finished running, you will be able to view the layers it contains and get an understanding of the editing techniques that were utilized to create it. They might include comments such as “Replace Me” to indicate that a particular layer can be replaced with an image, or they might add comments such as “Edit This” to indicate that a layer can be modified to modify the effect as a whole.
And that wraps things up! As you get more experience with Photoshop, you will be able to recognise and customise the characteristics of your actions, and eventually you will even be able to build your own actions. Have fun trying out new things!
FAQs
How to unload an Action Set?
To delete an Action set from the Actions panel, first choose the set you want to remove, and then click the garbage can icon located at the bottom of the panel. This will only cause Photoshop to stop using the Action set (and all of the actions contained within it), and will not destroy the action file from your hard drive.












