Guide
How to Enable Cookies In Firefox
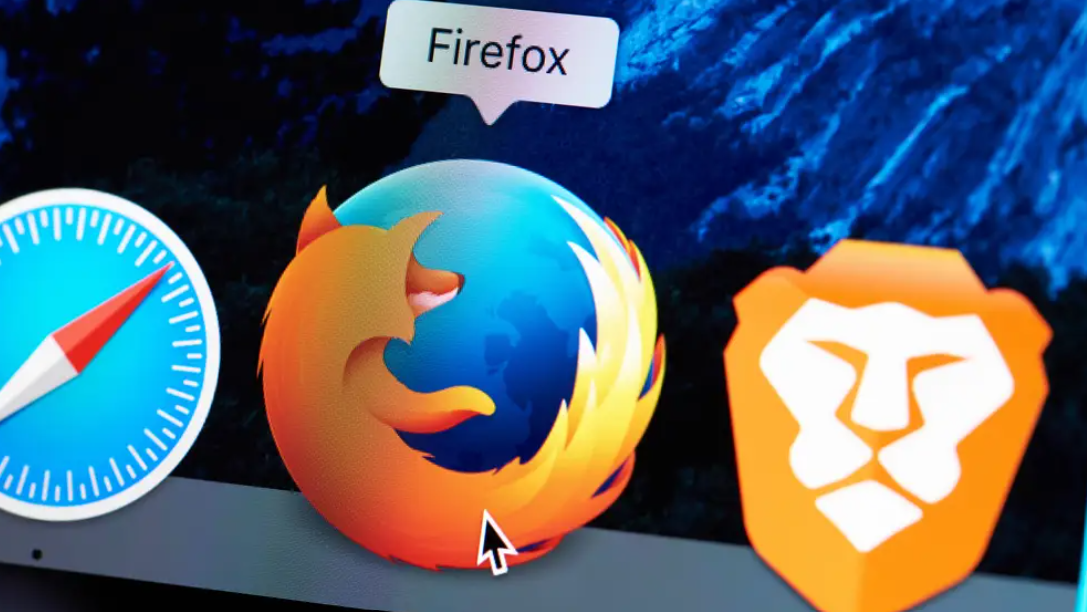
If you’re not using cookies, you’ll never achieve the powerful task of helping you achieve your goals. Cookies are a necessary evil, but they’re also a provided feature of online applications. When you start to use cookies, some imagine how it will feel like to live in a world where their privacy is taken away, or to be able to find them in the case of their death. If you’re not using cookies, you’ll never achieve the powerful task of helping you achieve your goals.
The answer is simple – by default, Firefox sets all those cookies automatically. You don’t have to worry about their presence or disappearance not set by default, because this would make it difficult to always have that many cookies with you.
How to Turn on Cookies in Firefox on iOS
If you’re using an iOS device, such as an iPhone or an iPad, allowing cookies in Firefox is a simple and fast configuration change in the browser’s preferences.
- Using your iPhone, iPad, or iPod touch, launch the Firefox app, then press the three horizontal lines (Menu) in the lower-right corner of the screen to bring up a menu.
-
Tap Settings.
-
Tap Data Management.
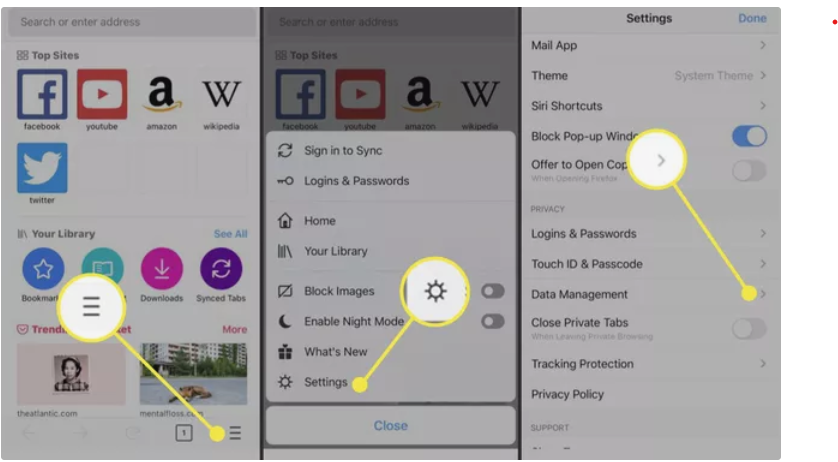
- If the switch next to Cookies is illuminated in blue on the Data Management page, this indicates that cookies are enabled in your Mozilla Firefox application. In the event that you ever wish to deactivate cookies in Firefox, just flip this setting off.
Note: You won’t have to activate cookies unless you or someone else has turned them off in your internet browser, which is likely to be the case with Mozilla Firefox.
How to Enable Cookies in Firefox on Android
A similar approach to enabling Firefox cookies on an iPhone or iPad may be followed on an Android device.
- Using your Android smartphone or tablet, launch the Firefox app and choose the three dots (Menu) in the upper-right corner of the screen.
- Select Settings > Clear private data from the drop-down menu.
Note: However, despite its name, this option will not wipe data and will instead direct you to a different configuration page.
- Verify that the box next to Cookies & active logins is ticked on the next screen before proceeding. If it isn’t, tick the option to the right of the box to allow cookies.
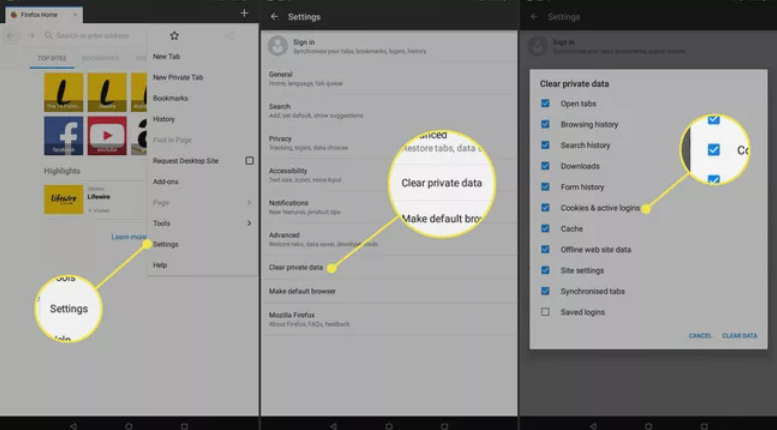
How to Allow Cookies in Firefox on the Desktop
When using the Firefox web browser on a Mac or Windows computer, allowing cookies is a simple process.
- Using your Windows or Mac computer’s Mozilla Firefox web browser, go to and pick the three horizontal lines icon (Menu) located in the top-right corner of the screen.
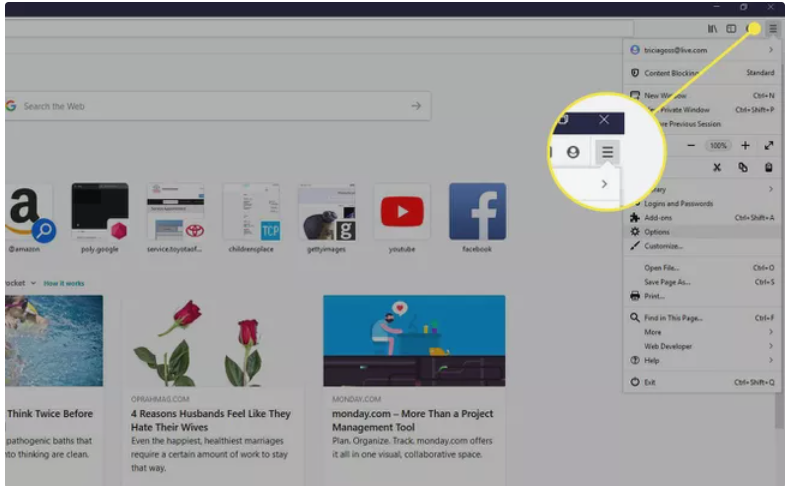
- Select Preferences.
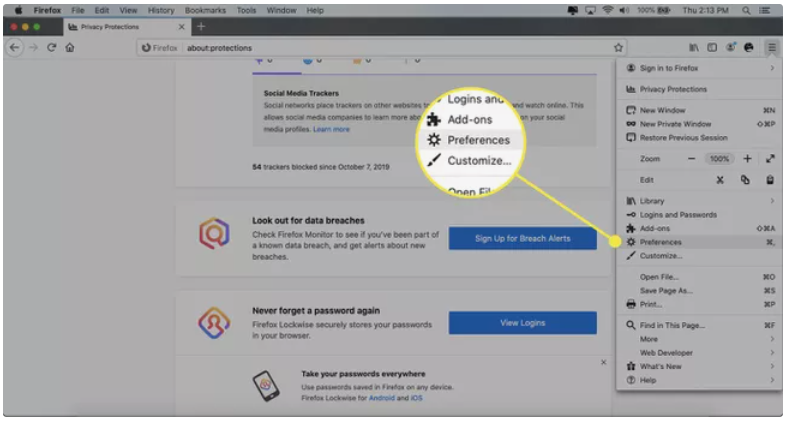
- Select Privacy & Security from the drop-down menu on the left side of the screen.
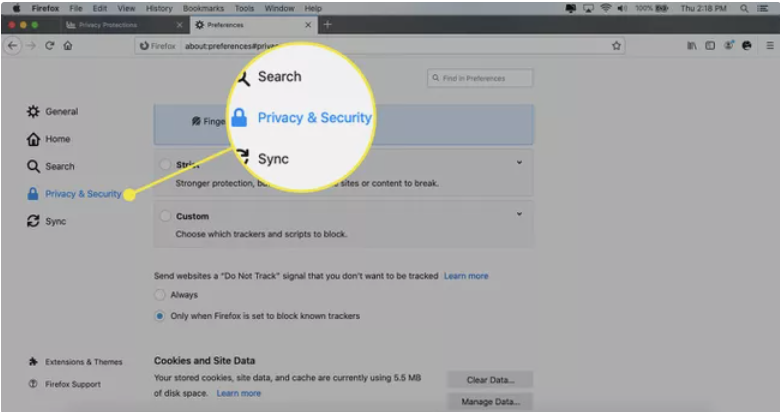
- All cookies are enabled if the Standard checkbox is selected because this is the default setting.
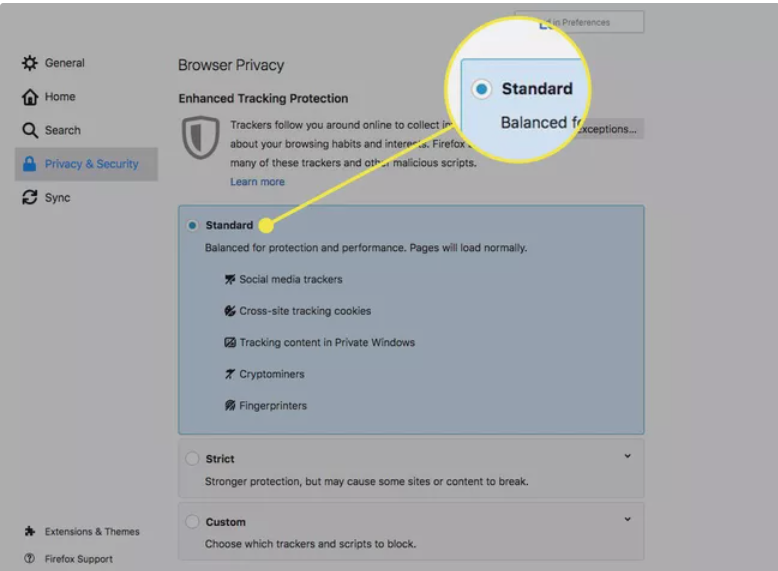
- The cookie setting Strict will prevent any cookies from being used. To enable cookies, choose Standard or Custom from the drop-down menu.
- You may either uncheck Cookies to accept all cookies or pick the option to simply prevent cross-site and social media trackers if you choose Custom as your setting.
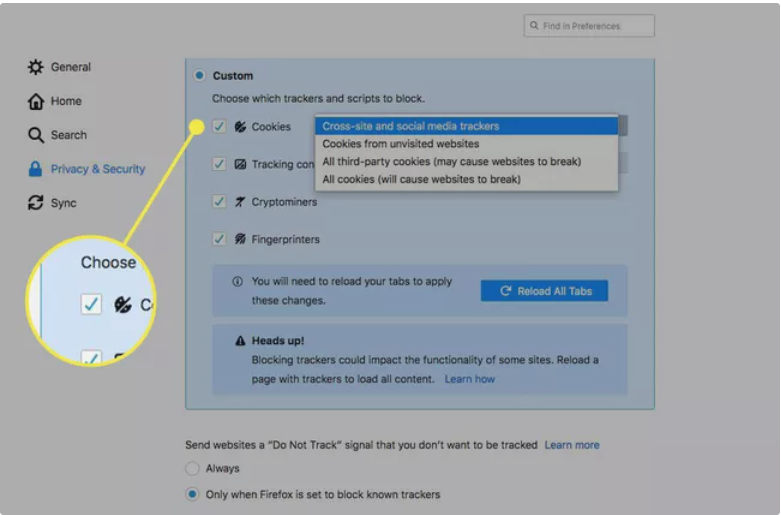
FEATURED Video
Conclusion
Firefox is popular because it is easy to use and have cookies enabled. However, there are some steps you can take to disable cookies in the browser. The first step is to open Firefox and sign in. Click on the three lines in the top left corner of the screen and click on Data Payne. Then sign in to your Facebook account and sign in to your Twitter account. Click on the three lines in the top left corner of the screen and click on Facebook. Then sign in to your Twitter account. Click on the three lines in the top left corner of the screen and click on Facebook. This will create a new account and sign in to your Facebook account. You can now log in to Firefox as Data Payne.

















