Guide
How to Enable or Disable the Administrator Account in Windows

This article explains how to enable the administrator account in Windows and gives methods. Both Windows 11 and Windows 10 can use these instructions.
Read Also: How to Fix If Voice Chat Not Working on Windows in Destiny 2
How to Enable the Administrator Account in Windows Command Prompt
The administrator account is ordinarily hidden in Windows 11 and 10, but you have the ability to reveal it at any time by using the command prompt. This is in contrast to Windows 7, in which the administrator account was always visible. Once you have it enabled, whenever you start Windows, you will have the choice to log in using the administrator account rather than the ordinary user account. This option will only be available to you after you have enabled it. This method is suitable for use with all editions of Microsoft Windows, including Windows 11 and Windows 10 Home, amongst others.
1. Launch Windows Search by clicking the Start button, and then type cmd into the search window that appears.
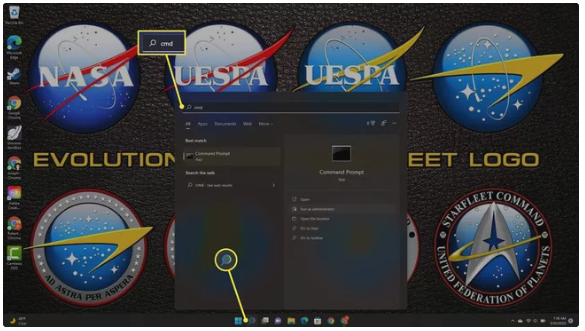
2. From the menu that appears when you open the Command Prompt, select the option to Run as Administrator.
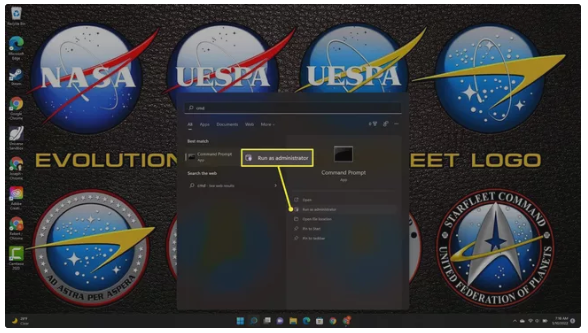
3. Make careful to hit “enter” after each entry you make after typing in “net user administrator /active:yes” in the box.
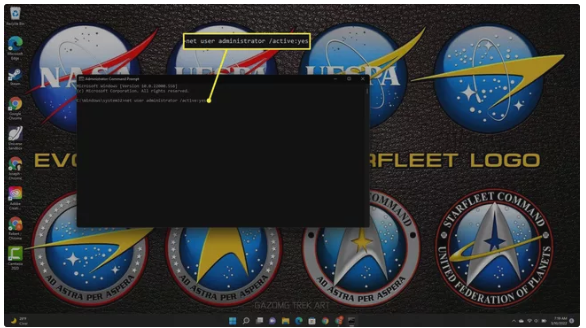
4. You will have the opportunity to log in using the administrator account that was established for you after you have waited for the confirmation and restarted your computer.
How to Disable the Administrator Account in Windows
In Windows, hiding the administrator account is just as easy as turning it on, so if you discover that you no longer require speedy access to it, you have the option to either turn it on or hide it. You can perform this step in any version of Windows by using the command prompt, and if you change your mind in the future, you will always have the option to enable it once more. If you do not want to activate it again, you can disable it permanently.
1. Launch Windows Search by clicking the Start button, and then type cmd into the search window that appears.
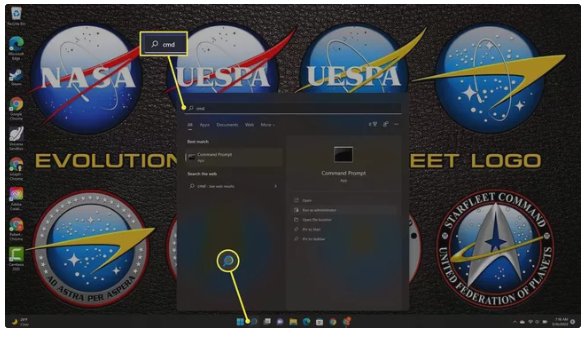
2. From the menu that appears when you open the Command Prompt, select the option to Run as Administrator.
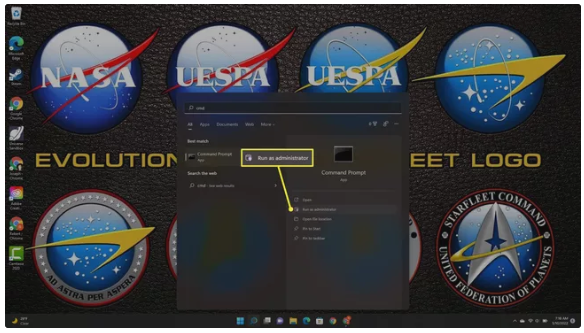
3. Simply hitting the enter key will allow you to proceed once you have typed in “net user administrator /active:no.”
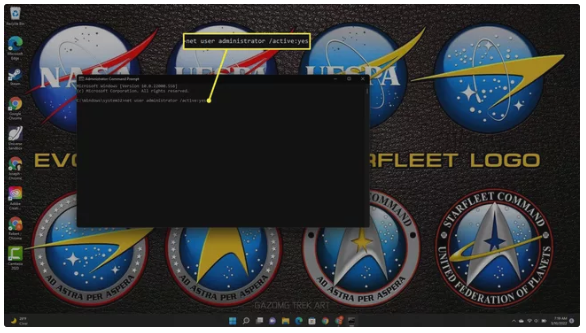
4. Stay present until the task at hand has been finished. The administrator account will no longer be an option for you to select when you start up your computer; you will no longer have access to it.
Other Ways to Enable the Administrator Account in Windows
The command prompt is the sole means to enable the administrator account in Windows Home edition; however, other versions of Windows provide users with a few additional choices and possibilities. Because these features are most commonly found in Windows editions that are designed for use in professional and business settings, it is quite unlikely that you will require either of these approaches for your home computer. If you decide to employ one of these approaches, you need to exercise extreme caution. If you make a mistake with a configuration, you could render it hard for yourself or anyone else to log into your computer.
How to Enable the Windows Admin Account From Admin Tools
Using the Admin Tools on your computer, you can follow these steps to activate the administrator account.
- To open the Run dialogue box, press and hold the Windows key in addition to the R key.
- In the box that says Run, type lusrmgr.msc and then press the enter key.
- Open Users.
- Select Administrator.
- Take the checkmark out of the box that says “Account is disabled,” and then click “OK.”
- If you restart your computer, you will be able to select whether or not to use the administrator account to log in.












