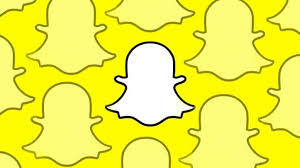Gaming
How to Fix If Voice Chat Not Working on Windows in Destiny 2

Destiny 2 continually adds fresh content and features to broaden the scope of their game. And as of late has been updated with a brand-new functionality known as voice chat. Users are able to communicate with the other players thanks to this function. During their time spent playing the game online together, players will have a much simpler time communicating with one another thanks to the voice chat function.
Regarding this functionality, we have recently witnessed a large number of players claiming that the voice chat in Destiny 2 does not function correctly on their Windows 10 personal computer. Is it the same thing that’s bothering you? Have no worry; this problem can easily be resolved by implementing the strategies that are outlined in the following section.
Read Also: How to Get Mod Components In Destiny 2
A List of Solutions to Fix Destiny 2 Voice Chat Not Working on Windows 10
If the voice chat in Destiny 2 is not responding on your Windows 10 computer, then you should seek assistance from the troubleshooting tips that are detailed further down in this article.
1: Verify the Voice Chat Settings
if, even implementing the simple solutions indicated above, you are still unable to use voice chat in Destiny 2 on Windows 10, the following information is for you. After that, you will need to ensure that the game’s voice chat options are turned on before continuing. You will first need to log into the game using Steam in order to make advantage of this option. This is how you should proceed:
Step 1: Launch Steam and sign into the game, Destiny 2, as instructed in the first step.
Step 2: Select “SOUND” from the Settings menu after you have navigated there.
Step 3: After that, locate the Voice Chat option on the right pane, and ensure that it is turned on.
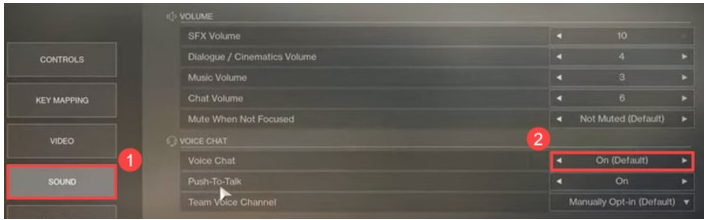
Step 4: At this point, you will need to exit the game that is running on your computer and then restart your operating system.
After you have completed these steps, you should next attempt to run the game on your console to determine whether or not the remedy has resolved the issue.
2: Update your Audio Driver
Outdated, defective, or otherwise malfunctioning audio drivers are one of the primary factors that contribute to the inability of voice chat functionality to function as intended. It is possible that you will experience difficulties if the audio drivers on your computer become obsolete or uncooperative. Because of this, you should regularly update the drivers for your audio hardware. Not only the audio drivers, but you should make sure that all of your Windows drivers are always up to date in order to ensure that your computer and any associated devices operate smoothly.
Downloading audio drivers can be either manually or automatically. These are the two primary options available. Particularly for inexperienced users, manually updating the drivers is a task that can be challenging or time-consuming. Therefore, we strongly suggest that you use the best driver updater application available, such as Bit Driver Updater, to automatically discover and download the drivers that are most appropriate for your device.
There are millions of satisfied customers throughout the world who use Bit Driver Updater. The driver updater comes with a sizable driver database and only provides authentic drivers that have been verified as having passed the WHQL testing procedure. To fix any damaged drivers, all that is required is a single click of your mouse. In order to update your outdated audio drivers using Bit Driver Updater, follow the instructions that are described below:
Step 1: To begin, navigate to the download button and click it. This will begin the installation process for Bit Driver Updater.
Step 2: Once that has been completed, you will need to execute the setup file and follow the instructions that appear on your computer.
Step 3: After the software has been installed, run it and wait for it to search your entire computer for device drivers that are either damaged, faulty, or out of date.
Step 4: Following a comprehensive scan, it will present you with a list of drivers that are out of date and require an upgrade. Check the list, and when you find the driver whose version you want to update, click the “Update Now” button that appears next to it.
Step 5: If none of those options work for you, you can also update all of the out of date drivers with just one click. It is possible that you will need to select Update All rather than Update Now in order to accomplish this.
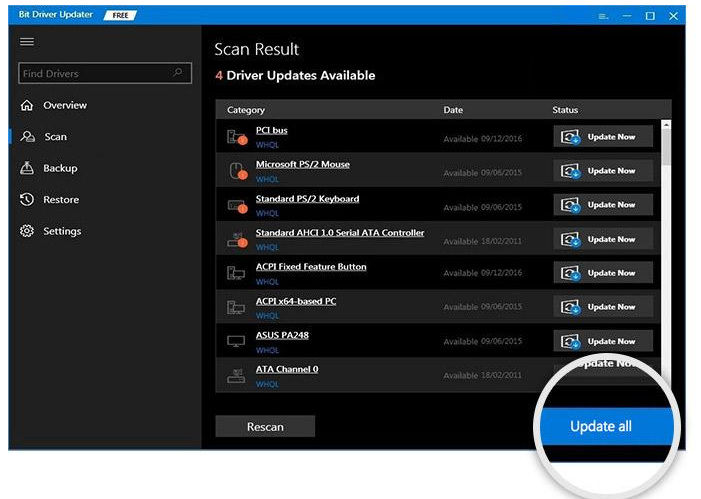
That’s all there is to it; Bit Driver Updater can be downloaded in either a free or a paid edition. Although the free version allows you to update the drivers, it is strongly recommended that you use the paid version instead. You will be able to access the full potential of the software with the help of this. In addition, you will have access to technical help around the clock, as well as a money-back guarantee that is good for approximately sixty days after the date of purchase.
3: Check the Sound Settings of your PC
If you are having issues with the sound on your personal computer, it is usually a good idea to check the settings for the sound on the computer. Follow the procedures below in order to check and make sure that your system’s sound settings are correct:
Step 1: The first step is to use your right mouse button to select the speaker icon that has displayed on the taskbar.
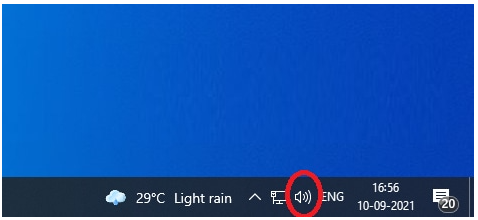
Step 2: After that, select “Open Volume Mixer” from the list that has displayed by making a click on its button.
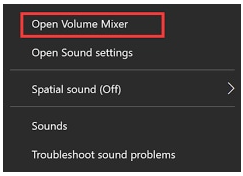
Step 3: Raise the volume all the way to its highest setting.
We can only hope that the issue with Destiny 2’s voice chat not working has been resolved. If that doesn’t work, your only other option is to attempt another solution.