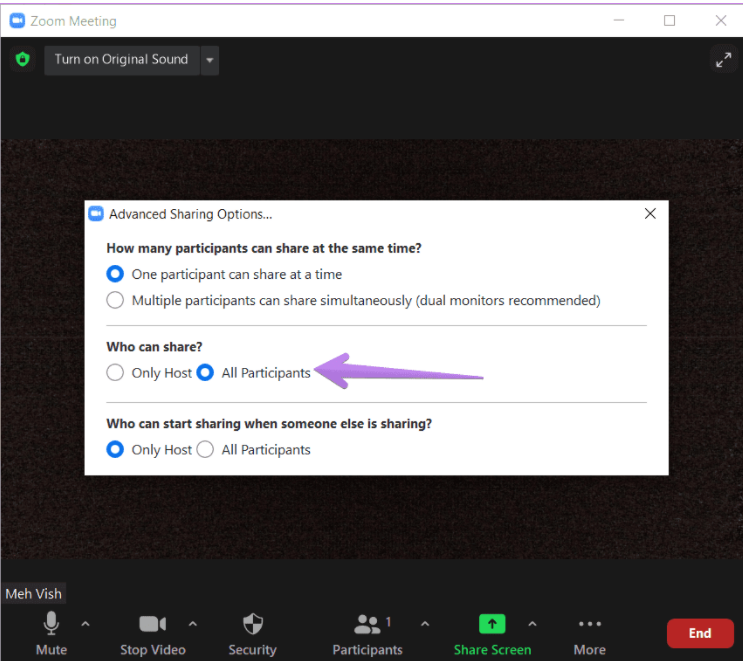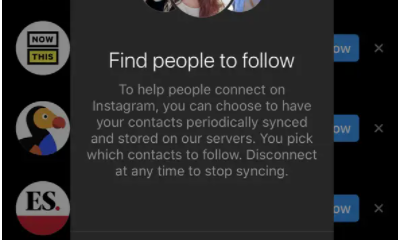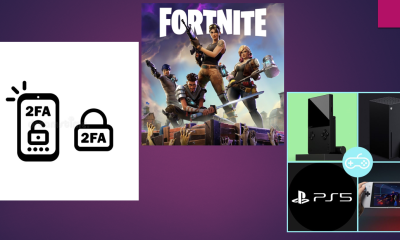Guide
How To Enable Screen Sharing On Zoom – Complete Guide
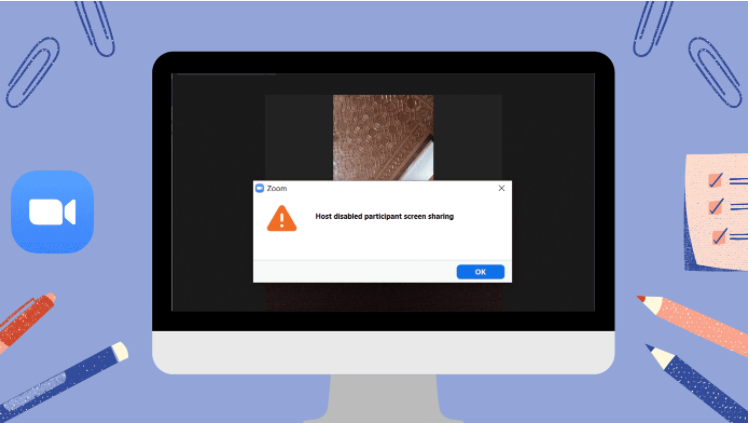
Sharing a screen is an issue for many Zoom conference participants. Because Zoom only allows the host or a co-host to share their screen by default, this is the reason why. In order for other participants to see the host’s screen, the host must allow screen sharing. What we’re going to do for you is precisely what you need.
Participants in Zoom who have their screen sharing deactivated will be informed through email that the ‘Host has disabled participant screen sharing.’ For it to be fixed, the host must provide permission for others to access the screen.
The following steps will help you enable screen sharing for participants in a Zoom meeting. Check out how to enable screen sharing on Android, iOS and the PC. Individual meetings will be covered initially, and screen sharing will be turned on by default for all meetings.
HOW TO ENABLE SCREEN SHARING FOR PARTICIPANTS ON ZOOM ON DESKTOP
You can allow participants to share their screen for the current meeting using one of the following two methods.
Method 1
- Click on the Security tab at the bottom bar of your Zoom window after you’ve joined a meeting. To allow sharing, go to the ‘Allow participants to’ section and check the box next to the Share screen. Participants will be able to share the screen once the feature is activated.
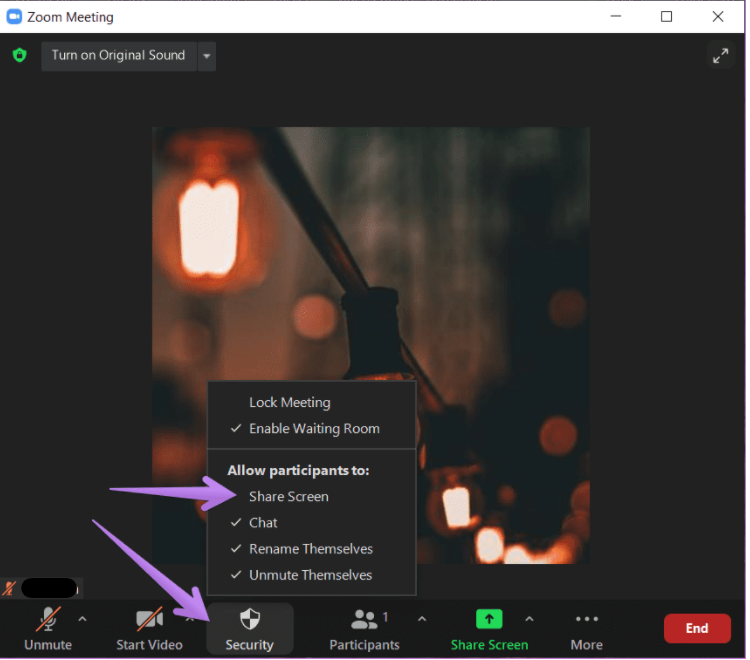
Pro Tip: Including other features, you may activate or disable various options for participants like the ability to rename and unmute oneself, and the ability to enable or disable chat.
Method 2
- Upon joining a meeting, click the little arrow next to the Share screen option. Take a look at the advanced choices available.
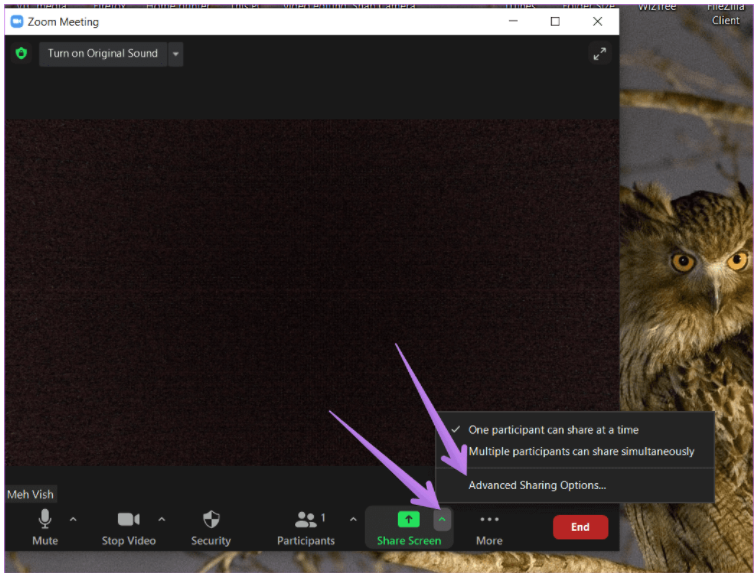
- A pop-up window will open. Click on All participants under the Who can share setting. Click on the Close (X) icon on the pop-up box to save the setting. Now other participants can share their screen.
Tips for Screen Sharing on Desktop
As a host, you have access to additional screen-sharing features. Instead of just allowing one person to share a screen, you may allow numerous people to do so simultaneously. The smallest arrow next to Screen sharing is where you’ll find it. Select “Multiple participants may share concurrently,” then click on “Yes.”
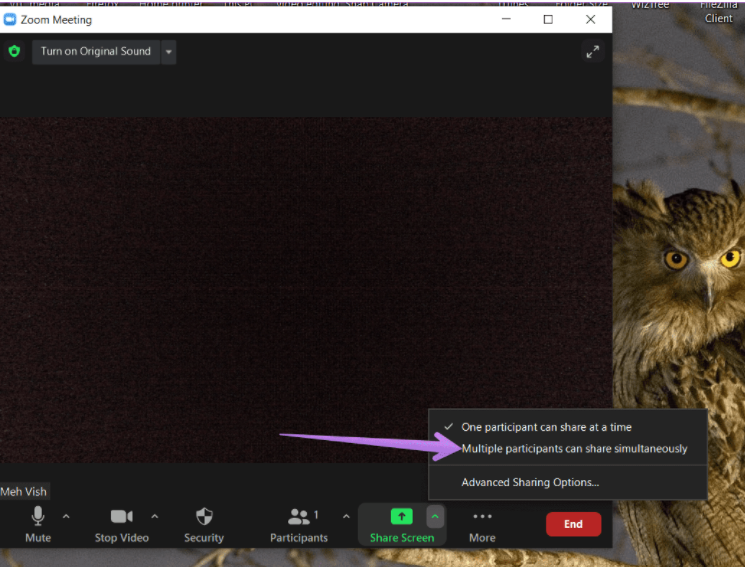
Read More: How To Rotate Screen On Chromebook – Complete Guide