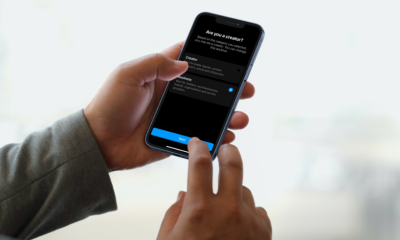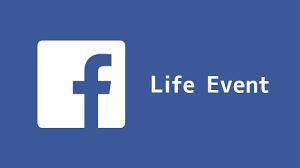Guide
How To Improve Mac Battery Life – Complete Guide
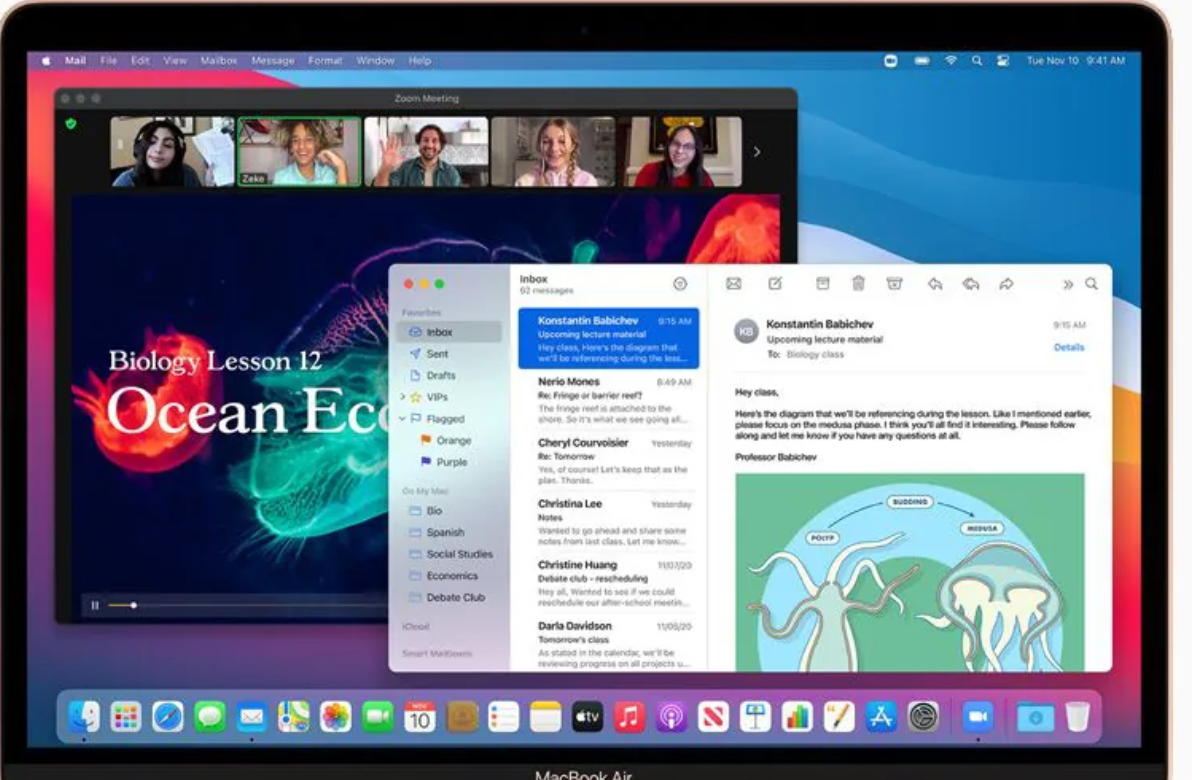
Considering that the majority of us are spending more time at home, it follows that we are also spending more time on our (home) computers. As a result, it is even more critical that our equipment be optimised and in good working order. One of the most straightforward methods to do this is to extend the battery life of your computer.
MacBook owners should continue reading to understand how to save battery life while increasing performance.
The general stuff
In accordance with the Apple website, there are a few general recommendations that can be used to extend the battery life of any Apple device. First and foremost, make certain that all software is up to date. Select System Preferences from the Apple menu in the lower left-hand corner of your screen to see whether this is the case. Select Software Update from the Preferences panel (it’s the one with concentric gears) to begin the process. If there are any software updates available, the new programme will be shown with a button next to it, indicating that it is available for download. To make a change, click on the button.
Another thing to keep in mind is that you should avoid exposing your gadget to severe temperatures. A temperature of between 62° and 72° Fahrenheit is excellent for your computer’s operation. When charging certain devices, a protective case may produce additional heat, therefore be sure to remove the cover before charging.
Optimizing battery settings
Improving the battery life of MacBooks in particular requires you to optimise your settings in order to ensure that your device isn’t using unnecessary power. Before you can make any changes to these settings, you must first access System Preferences from the Apple menu. Users of MacBook computers who have updated to the most recent MacOS software version, 11.1 (Big Sur), will be able to access these options by selecting the Battery symbol from the menu bar. MacBook users who have not yet updated to Big Sur will know that these options are referred to as Energy Saver. The system preferences are largely the same and have the same capabilities, with the exception of the most current system preference (Battery), which has a few additional features than the other preferences.
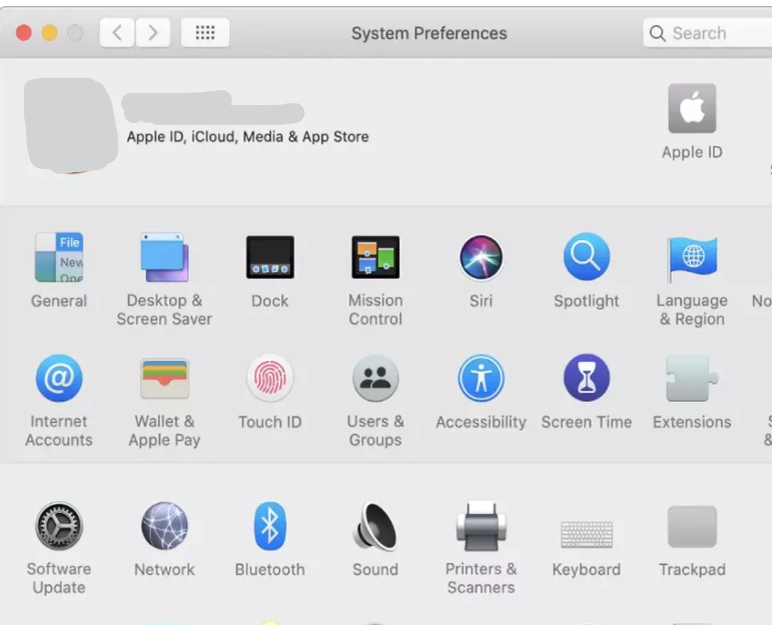
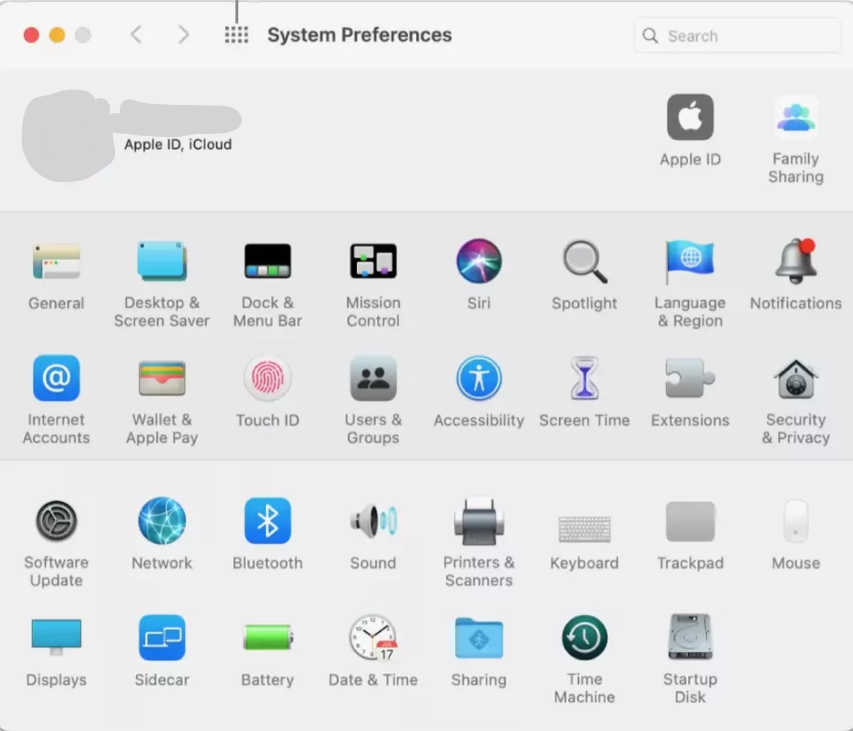
After opening the Battery/Energy Saver choices, you’ll see that there are a number of settings you may modify. Please keep in mind that these are the alternatives if you have Big Sur. Not all functions will be available on previous operating system versions, just as not all features from earlier operating system versions will be available on Big Sur — but this will get you started.
- Turn off display after (a selected amount of time). Allows you to set the amount of time your computer display stays on before going to sleep. Set this to a short amount of time.
- Slightly dim the display while on battery power. Automatically dims the brightness of your screen when your MacBook is unplugged. Check this box.
- Enable Power Nap while on battery power. This feature checks for mail and updates while your MacBook is asleep. Uncheck this box.
- Automatic graphics switching. Graphics mode is a type of high-resolution display that’s generally beneficial when you’re using your computer for something that requires high-res graphics, like gaming or photo/video editing. Since graphics mode can use up a lot of juice, this automatically turns it off when your computer is unplugged. Check this box.
- Optimized battery charging. Keeping a computer plugged in and fully charged for extended periods of time can age the battery. This learns when you typically charge your computer and delays fully charging the battery until it knows you might soon be unplugging it. Check this box.
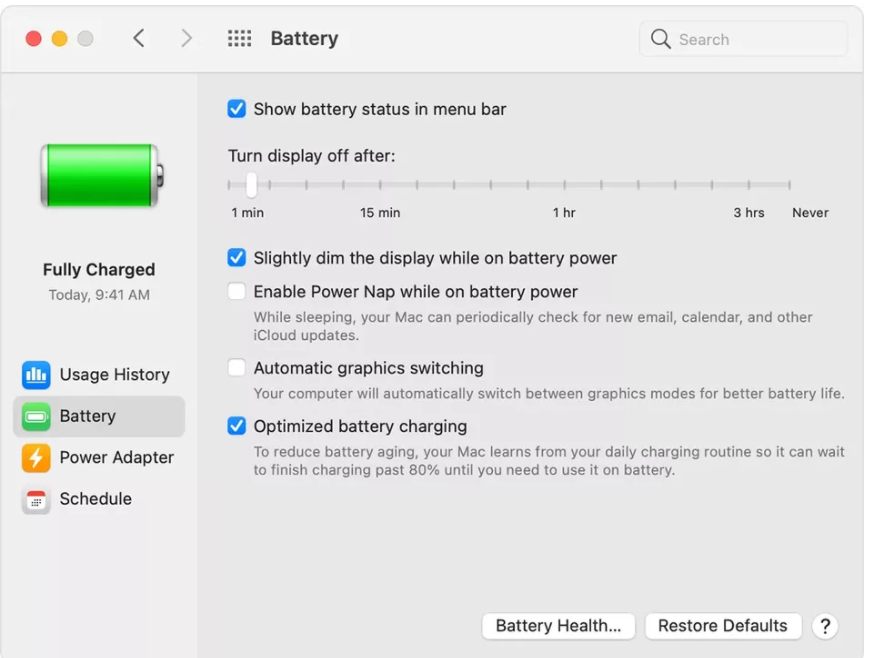
Adjust brightness
As an alternative to choosing a setting that causes your MacBook to turn off automatically while it is not connected to a power source, you may change the brightness manually on your keyboard by pressing the F1 key at the top of the keyboard. Because brightness is one of the most energy-intensive aspects of computing, lowering your screen to a comfortable setting can save you a significant amount of battery life.
The backlight on your keyboard is another source of light-related power consumption that you may not be aware of. You may disable this feature by selecting System Preferences from the Apple menu and selecting Keyboard. You may choose to turn off your keyboard light completely, set it to turn off after a few seconds, or lower the brightness of the light using this menu option.
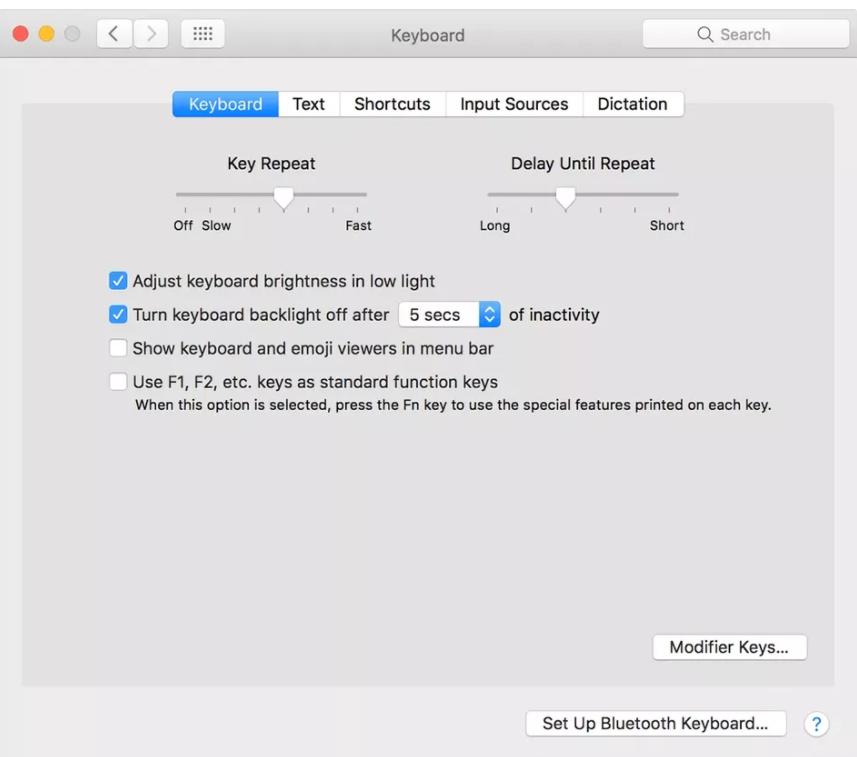
Turn off/disconnect/close anything not in use
WiFi/Bluetooth
If you find yourself in a scenario where you don’t need WiFi or Bluetooth, make sure both are switched off on your device. While not connected to a network, your WiFi and Bluetooth settings will continue to waste power as long as they are turned on. Selecting System Preferences from the Apple menu will allow you to make this change. To switch off WiFi, choose Network from the drop-down menu. Turn off Wi-Fi by selecting the “Turn Wi-Fi Off” option in the Network settings. To switch off Bluetooth, go to System Preferences and choose Bluetooth from the drop-down menu. To turn Bluetooth off, go to the Bluetooth settings and choose the “Turn Bluetooth Off” button.
External hardware
Disconnect any SD cards, hard discs, or other devices that are connected in. Open Finder, which is the happy blue face icon at the bottom of your screen, to correctly disconnect any external gear. It will appear in the Finder’s left hand column if any external hardware is connected. After you’ve found the right device, click the eject button.
Also, if you’re using your MacBook to charge other devices, you should connect it into a power source (iPhone, iPad.) Your computer’s battery will deplete more quickly if you’re using it to charge other gadgets.
Applications
Finally, make sure all open programmes are shut off. If you want to save battery life, avoid using energy-guzzling programmes like Chrome and instead go for one like Safari that uses less power. Also draining your battery are Spotify and Adobe applications.
The world is your oyster now that your gadgets are set up, charged, and ready to go! As long as we’re still in COVID, we’ll use the terms “world” and “oyster” to refer to your living room and computer, respectively.
Read More: How To Find hp Laptop Serial Number