Guide
How to Exit Safe Mode on Windows 10
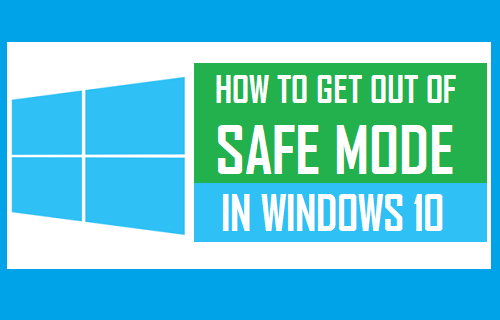
It is a good idea to start Windows 10 in safe mode if you are unable to start the operating system normally and need to perform some troubleshooting. When you’re through using safe mode and wish to resume normal operation of your computer, follow these steps.
Read Also; How To Mute an App on Windows 10
What Is Safe Mode?
It is simply a debugging mode for your computer. If you’re running Windows 10 in safe mode because your hardware drivers are unstable and causing you to see the blue screen of death, or if your computer has been infected with malware, this mode allows you to start up your computer and diagnose the source of the problem. In certain circumstances, it may be the only method to get your computer to boot up without having to reinstall Windows.
Why? Because when you start Windows 10 in safe mode, startup applications and other services that are configured to start on startup aren’t started, hardware support is minimized, screen resolution is reduced, and no third-party software or drivers are enabled, this is the recommended method. In safe mode, you may restore drivers to their previous versions, examine system logs, and uninstall applications that may be creating problems.
How to Exit Safe Mode on Windows 10
Restarting your Windows computer will allow you to exit safe mode without any additional steps. This may be accomplished by selecting “Start” from the “Start” menu in the bottom-left corner of the screen, then “Power” and finally “Restart.”
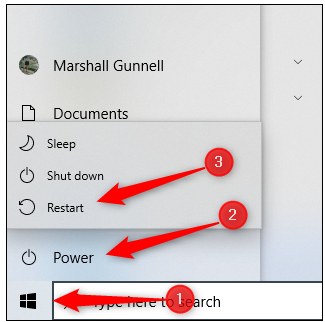
There are alternative options for restarting your computer, such as by using the command shutdown /r from the Command Prompt window. Regardless of the option you use, you’ll be requested to restart your computer and start Windows 10 as normal.
You may also restart normally without having to go through the prompts. To do so, hit the Windows key and the R key simultaneously to bring up the “Run” window. Once the window is open, type “msconfig” in the text box next to “Open” and click “OK.” Once the window is closed, click “OK.”
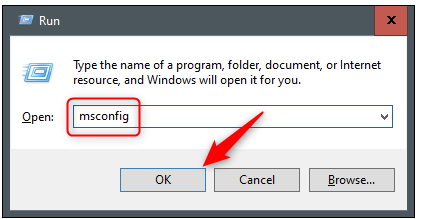
In the pop-up box that displays, select the “Boot” tab.
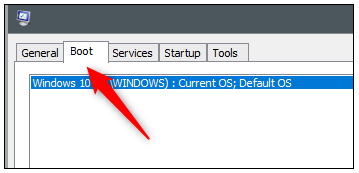
In the “Boot Options” section, uncheck the box next to “Safe Boot” and click “OK.” That’s all.
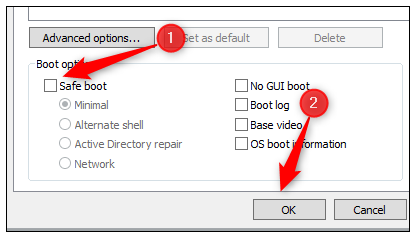
When you restart your computer, you will no longer be interrupted by the prompt.
Video
FAQs
How do I get out of Safe Mode in Windows 10 without a password?
The Shift+Restart combination will allow you to enter Advanced Startup Options and access the Command Prompt if the restart button does not restore normal function after pressing the button. Following that, you may proceed with the Command Prompt procedures indicated above. Forgotten your password? Reset it or use a password recovery CD if you have one to get back into your Windows account.
How do I get a Windows 10 Dell laptop out of Safe Mode?
Safe Mode may be exited on Dell laptops running Windows 10 by utilizing the same techniques described above: rebooting your computer from the log-in screen, going to System Configuration, or using the Command Prompt.
-

 Gaming6 years ago
Gaming6 years agoDr. Mario World Release Date, Trailer And Multiplayer Detailed by Nintendo
-

 Gaming3 years ago
Gaming3 years agoWill Netflix’s Gaming Offerings Be a Key Part of Its Future or Will it Be Sidelined?
-
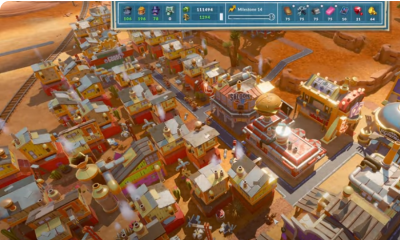
 Gaming1 year ago
Gaming1 year agoHow to Start a Prosperous City in Steamworld Build on Xbox
-

 Guide3 years ago
Guide3 years agoHow to Turn off Or on Call Forwarding










