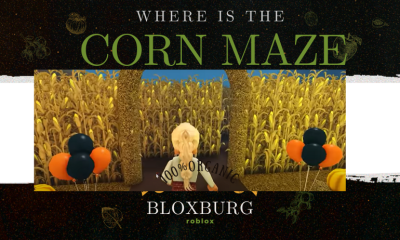Guide
How to Factory Reset an HP Laptop
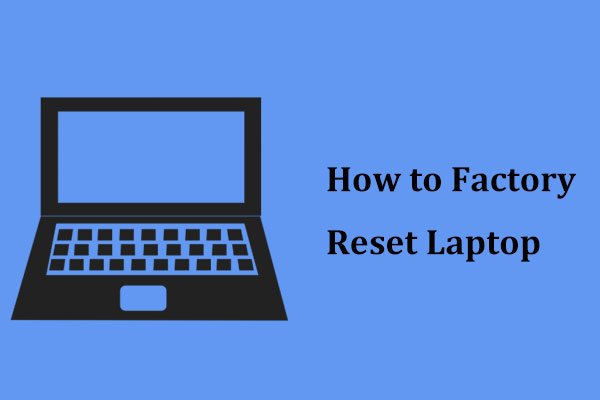
Although you won’t need to factory reset your HP laptop on a regular basis, it’s a good idea to do so if you want to sell or give your laptop away, or if you’re experiencing very challenging technical difficulties.
This is due to the fact that doing a factory reset will return your laptop to the state it was in when you initially unpacked it (though you generally have the option to keep your files and only reset Windows).
In today’s world, you may use the usual Windows 10 reset technique to restore any laptop, even HP models. For more details, please refer to our overview tutorial on how to reset any Windows 10 PC.
Read Also: How To Find HP Laptop Battery Model Number
How to Factory Reset an HP laptop using Windows Settings
The quickest and most straightforward method of factory resetting your HP laptop is to use the Settings programme in Windows; but, in order for this to work, your machine must be able to start and operate correctly. If your laptop isn’t functioning properly to utilize the Settings menu, move on to the next section.
1. Connect your laptop to a power source so that you don’t run out of battery power during the reset.
2. To access the Settings menu, press the Start button and then “Settings.”
3. Type “reset this PC” into the Settings search box and choose it from the search results when it appears in the search results.
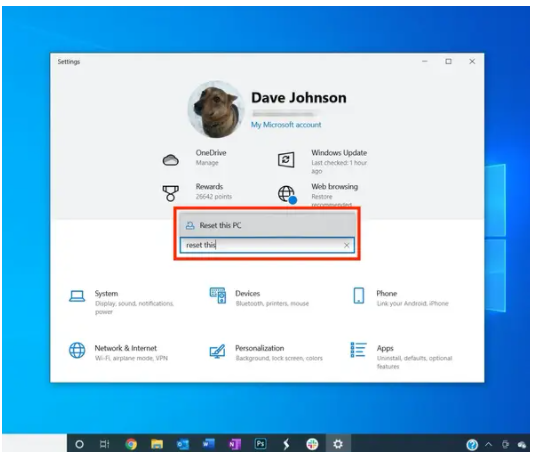
4. At the top of the screen, under the area labelled “Reset this PC,” select “Get started.”
5. On the Choose an option screen, select either “Keep my files” or “Remove everything” depending on which option you’d like to utilize. If you’re getting rid of your computer, you may as well get rid of everything.
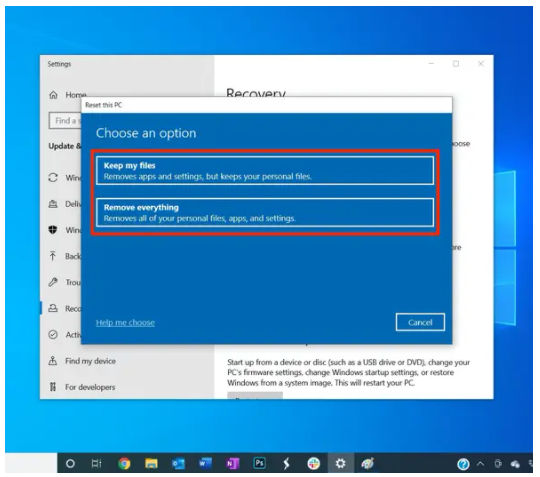
6. Continue to answer questions about how to reset your laptop in the next paragraphs. It is possible that you may be given the option of downloading Windows from the cloud or installing it locally. Even though the cloud download will be more up to date, it will take up to 4 GB of storage space on your laptop to complete.
7. Click “Reset” on the Ready to reset this PC screen when you’re ready.
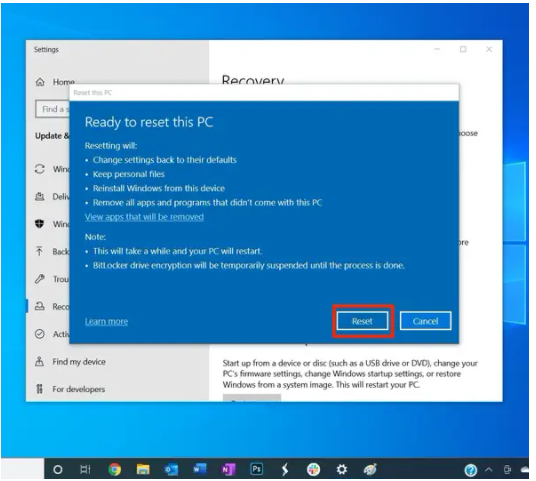
How to Factory Reset an HP laptop using Windows Recovery
In the event that your HP laptop won’t start correctly or if you are unable to use the Settings app, there is a solution to reset your machine. Fortunately, most of the time, you should be able to restart your laptop by entering Windows Recovery mode, which can be accessed via Windows Safe Mode.
1. Check to ensure that your computer is shut off.
2. Unplug all external devices, such as USB printers and USB memory drives, but make sure that the laptop is connected to an alternating current power source.
3. To begin System Recovery, turn on your laptop and immediately press the F11 key on your keyboard many times.
4. Troubleshooting can be found on the Choose an option screen by selecting it.
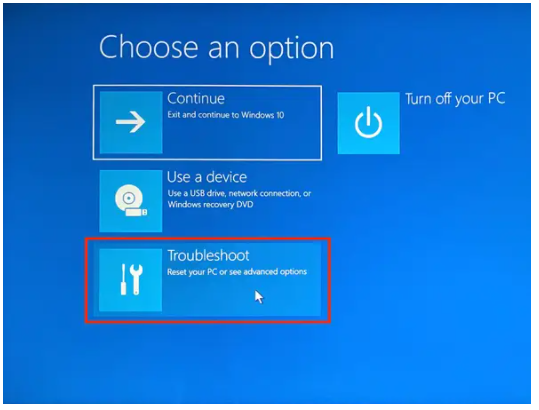
5. Select “Reset this computer” from the drop-down menu.
6. Depending on your preference, select either “Keep my files” or “Remove everything” from the drop-down menu. If you’re getting rid of your computer, you may as well get rid of everything.
7. It’s possible that you’ll encounter a screen asking you to enter your recovery key ID. Follow the instructions to locate your recovery key at http://aka.ms/myrecoverykey and input it into the appropriate field on the website. If your laptop isn’t operating properly, you’ll most likely have to discover the key on another device.
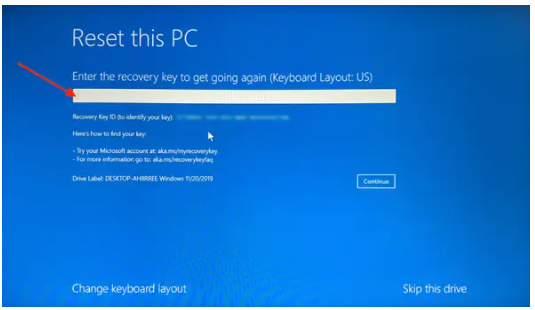
8. To begin the reset process, click “Reset.”
Your laptop should now be completely restarted. It’s possible that this will take some time.